Instalacja SQL Server Developer
W tym rozdziale dowiesz się jak krok po kroku zainstalować serwer baz danych SQL Server 2017 w wersji Developer. Jak wspomniałem w poprzednim rozdziale, wersja Developer może być użytkowana bezpłatnie jeśli nie jest używana produkcyjnie. Możesz w takim razie pisać na niej dowolne programy, testować je i szkolić się z tematyki MsSQL i samego SQL. Wersja developer jest zbliżona możliwościami do wersji Enterprise, stąd najlepiej wybrać właśnie wersję Developer. Jeśli jednak nie potrzebujesz aż tak dużych możliwości, w tym artykule dowiesz się jak zainstalować krok po kroku wersję SQL Server Express. Cała instalacja wersji Developer powinna zająć niecałe pół godziny.
Ograniczenia i wymagania sprzętowe
Jak wcześniej wspomniałem wersja Developer idealnie nadaje się zarówno do budowy oprogramowania jak i do nauki SQL i T-SQL. Wersja ta ma jednak swoje ograniczenia zarówno dotyczące sprzętu, jak i użytkowania. Użytkowanie ogranicza się do wykorzystania oprogramowania poza produkcją, a więc nie możemy świadczyć na wersji Developer realnych usług. Możemy za to pisać dowolne programy, a nawet je sprzedawać. Możemy oczywiście wykorzystywać tą wersje także do celów szkoleniowych i testować dowolny kod.
SQL Server Developer zadziała także na starszych mniej wydajnych komputerach. Pełne wymagania wersji Developer są następujące:
- System operacyjny: Windows 10 , Windows 7, Windows 7 Service Pack 1, Windows 8, Windows 8.1, Windows Server 2008 R2, Windows Server 2008 R2 SP1, Windows Server 2012, Windows Server 2012 R2
- Procesor: 2 GHz lub szybszy
- Pamięć RAM: 512MB lub więcej. Przy instalacji dodatków Advanced Services potrzebne będzie 4GB
Instalacja SQL Server Developer krok po kroku
Jak zainstalować SQL Server 2017 Developer? W tym punkcie instalacja opisana jest krok po kroku. Zaczynamy oczywiście od ściągnięcia samej instalacji.
Krok 1 – Pobieranie SQL Server Developer
Wersję Developer, tak jak i wersję Express możesz ściągnąć ze stron Microsoft pod tym linkiem. My jak wcześniej wspomniałem wybieramy wersję Developer spośród 3 możliwych instalacji dostępnych na stronie producenta. Pobierając SQL Server, pobierasz instalator, który następnie ściągnie wszelkie pliki niezbędne do wykonania instalacji. Instalator posiada także obszerne menu umożliwiające pobrania programów związanych z SQL Server.
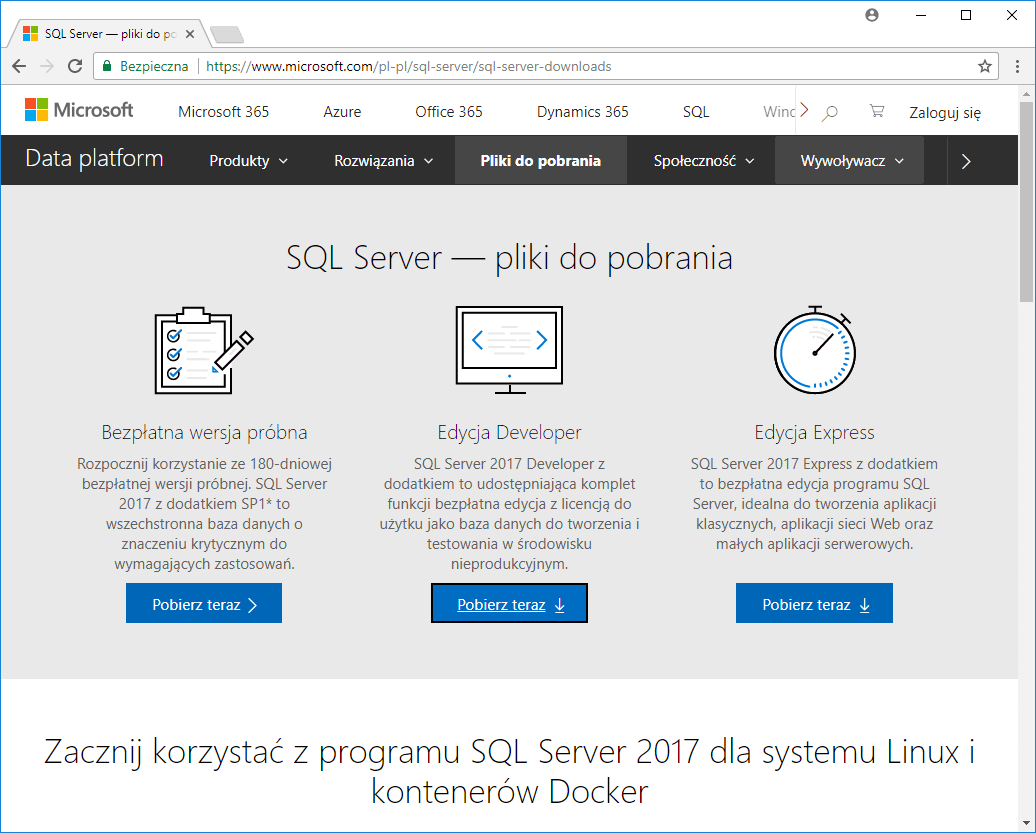
Po pobraniu pliku instalatora uruchamiamy go. Spośród dostępnych opcji wybieramy Download Media i postępujemy zgodnie z kolejnymi poleceniami.
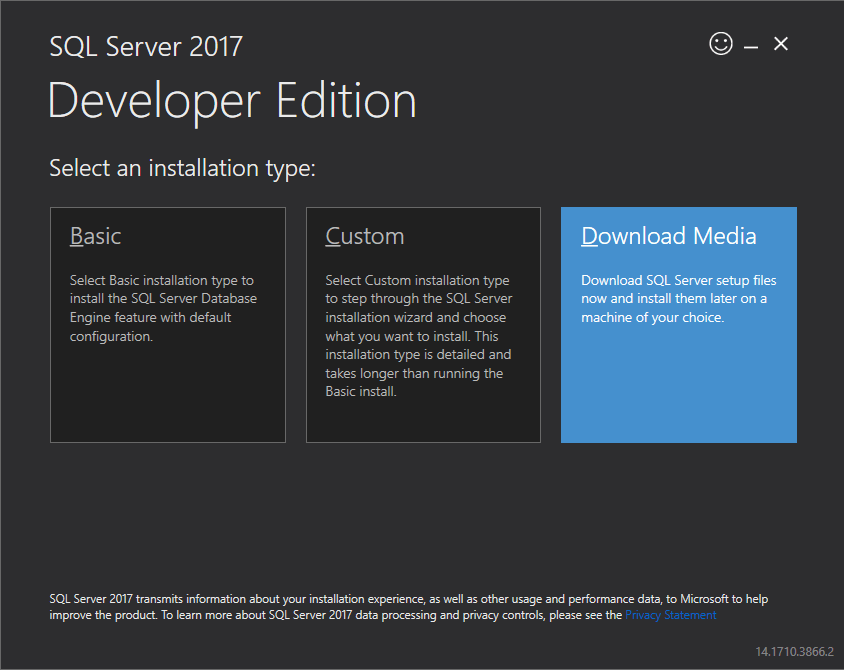
Jeśli chodzi o wybór paczki do ściągnięcia, najbardziej polecam wybrać plik ISO w dalszym punkcie pobierania.
Krok 2 – Wybór opcji instalacji SQL Server Developer
Uruchamiamy pobrany plik. Instalację przeprowadzamy krok po kroku zgodnie z kolejnymi poleceniami. W pierwszej kolejności wybieramy instalację nowej instancji serwera SQL. By zainstalować serwer wybieramy z lewego menu Installation, a następnie pierwszą pozycję, a więc New SQL Server.
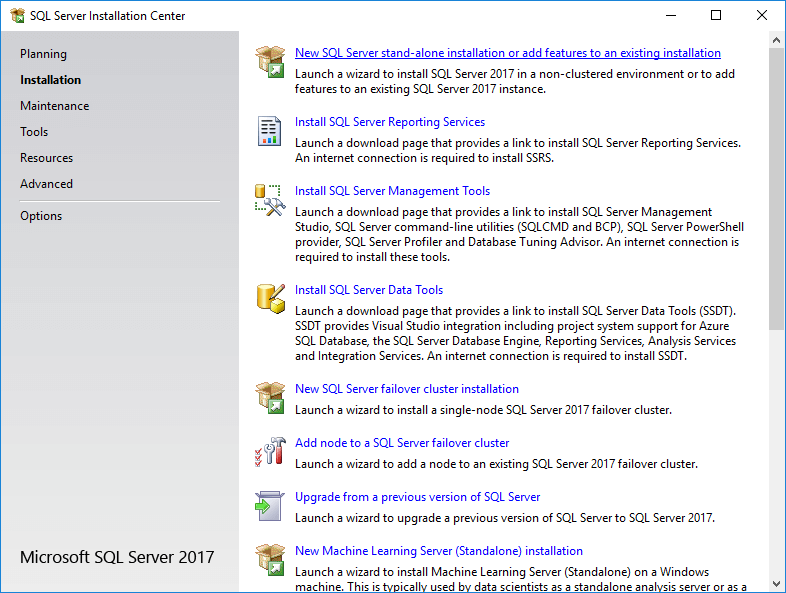
Po wybraniu instalacji, przechodzimy przez wszystkie niezbędne kroki, w których zazwyczaj nic nie musimy zmieniać. W pierwszej kolejności pomijamy wprowadzenie klucza licencyjnego wybierając opcję Developer.

W kolejnym punkcie akceptujemy licencję użytkowania produktu
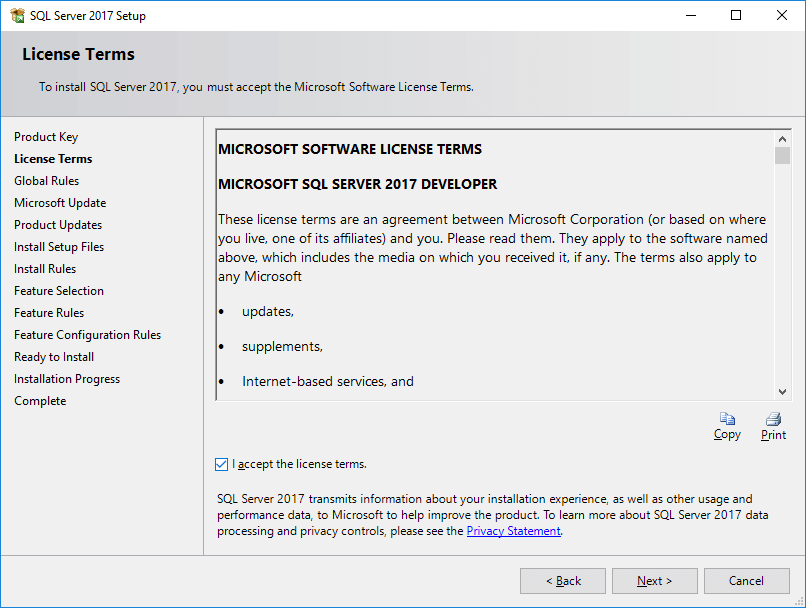
W kroku Microsoft Update możemy wybrać opcje dotyczące aktualizacji produktu. Zalecam jednak tą opcję wyłączyć, z uwagi na to, iż chcemy mieć pełną kontrolę nad naszym serwerem.

W kolejnym kroku (Install rules) testowany jest nasz system pod kątem wykonania instalacji. Testujemy system i przechodzimy dalej.
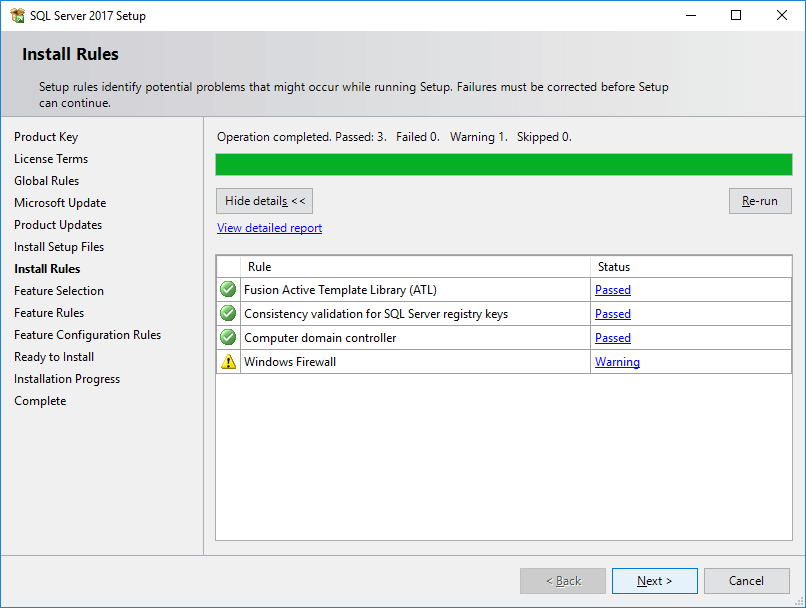
W punkcie feature selection nie musisz nic zmieniać. Masz jednak możliwość wyboru składników, które chcesz zainstalować na swoim komputerze. Jeśli interesuje Cię pełna instalacja ze wszystkimi dodatkami, takimi jak Analysis Services, Reporting Services, Integration Services, zaznacz większość opcji poza Polybase Query Service. Jeśli będziesz używał bazy do celów szkoleniowych, nie musisz zmieniać domyślnych lokalizacji plików na dysku.
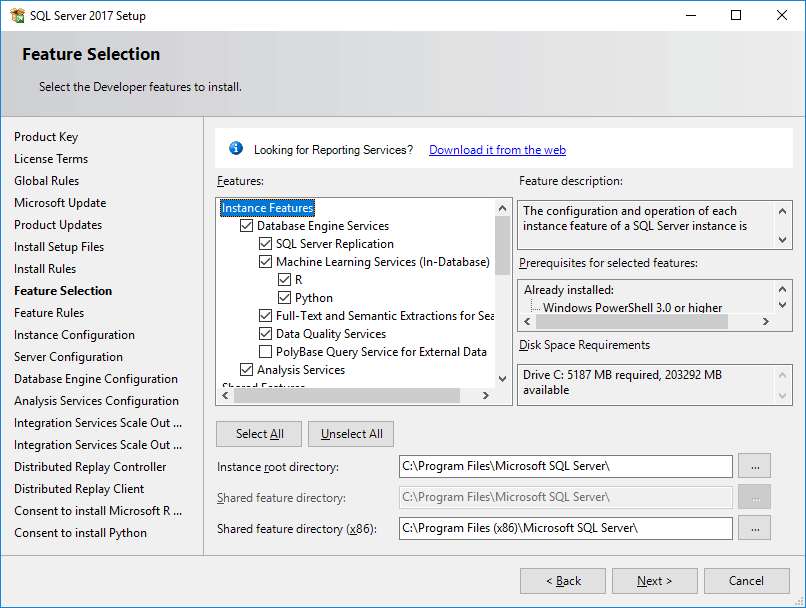
W kroku Instance Configuration nadajemy ID dla naszej instancji serwera. Proponuję na początku nie zmieniać tych opcji i zostawić wartości domyślne.
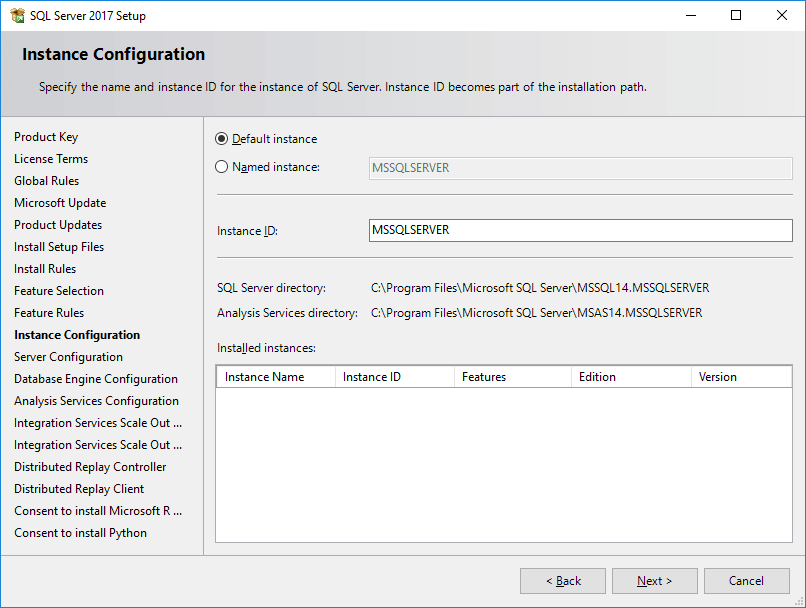
W punkcie Server Configuration nie musimy zmieniać nic. Wybiera się tutaj sposób uruchamiania poszczególnych usług, które chcemy zainstalować.
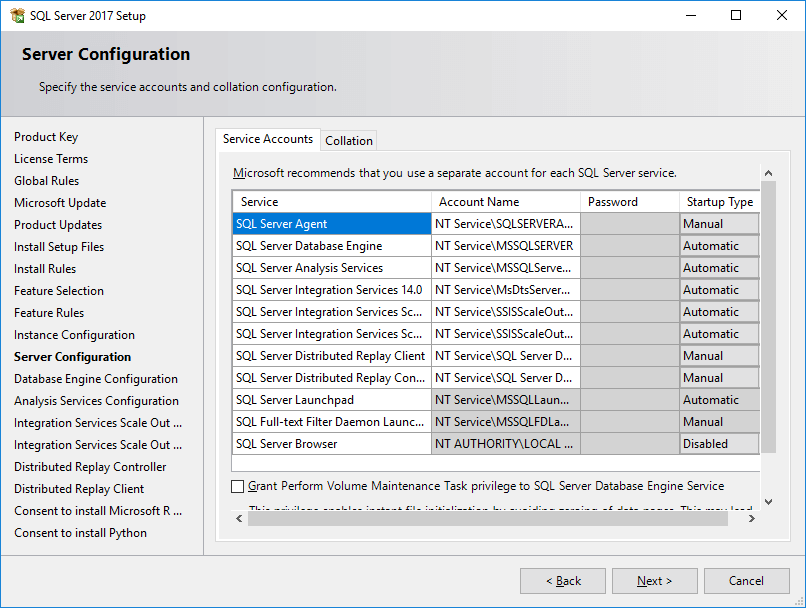
Krok 3 – Konfiguracja konta administratora serwera SA
Kolejnym ważnym krokiem, przy którym powinniśmy się zatrzymać jest konfiguracja kont dla naszego serwera, której dokonujemy w sekcji Database Engine Configuration. Wybieramy tutaj opcję logowania Mixed Mode. Ustalamy hasło konta administratora systemowego – SA (Server Admin) dla naszego serwera.
Polecam także dodanie do administratorów bazy swojego użytkownika Windows za pomocą przycisku Add Current User. Będziemy się w ten sposób logować do naszego serwera poświadczeniami systemowymi Windows.
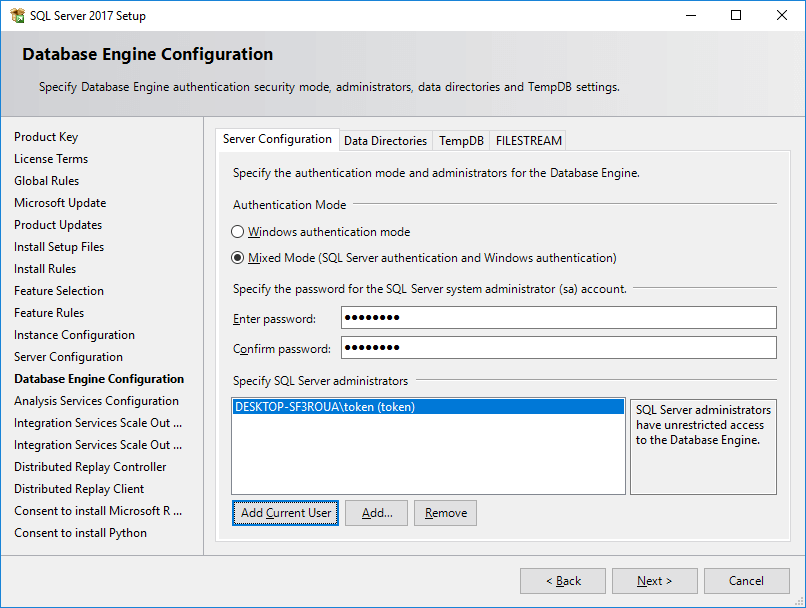
W tym kroku konfiguracja podstawowej instalacji SQL Server jest zakończona. W dalszych krokach zajmiemy się konfiguracją instalacji dodatków do instalacji.
Krok 4 – Instalacja dodatków do SQL Server 2017 Developer
W tym kroku zajmiemy się szybką instalacją dodatków do SQL Server takich jak Analysis Services, Reporting Services, Integration Services. Jeśli nie wybrałeś ich w drugim kroku instalacji, możesz spokojnie pominąć ten punkt. Podstawowa konfiguracja dodatków sprowadza się do pozostawienia wszystkich opcji instalacji jako domyślne i tak na początku powinniśmy postąpić. Dodatki zostaną zainstalowane w standardowej konfiguracji.
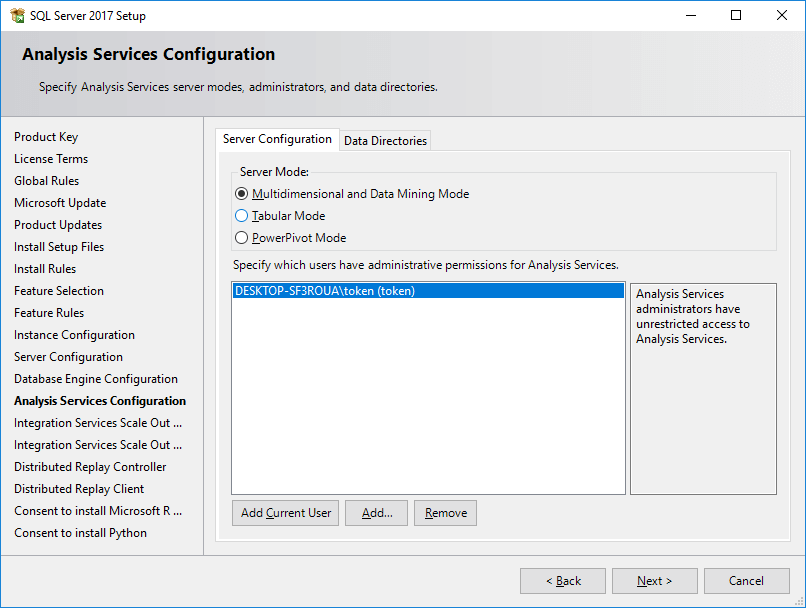
Krok 5 – Instalacja dodatków do SQL Server 2017 Developer
W ostatnim kroku kończymy instalację SQL Server Developer. Wyświetlone zostanie podsumowanie opcji instalacji. Po kliknięciu Next, rozpocznie się proces instalacji SQL Server wraz z wybranymi dodatkami.
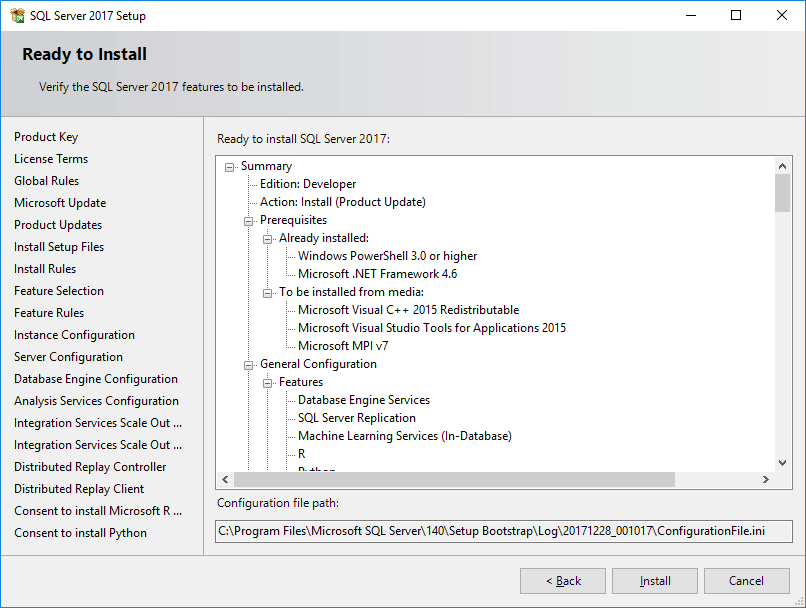
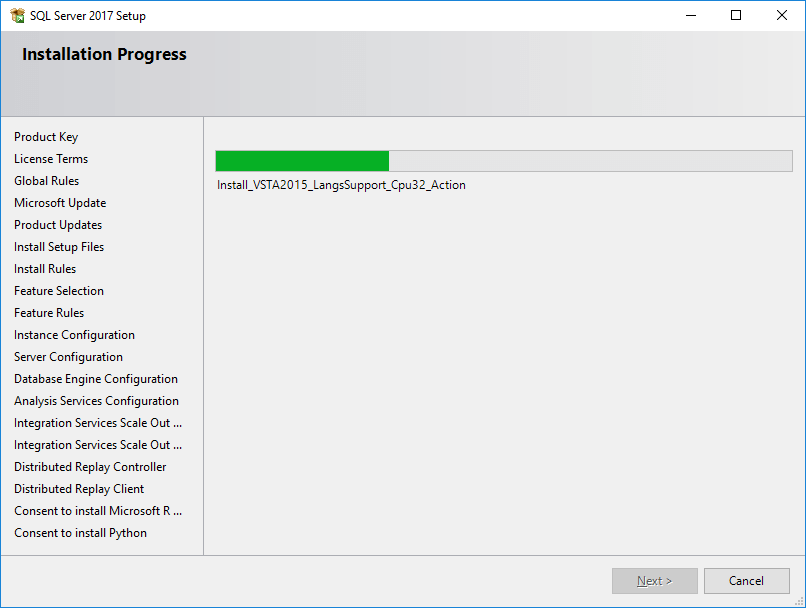
Po zakończeniu instalacji wyświetlone zostanie okno dialogowe z informacją o konieczności restartu komputera oraz podsumowanie wykonanej instalacji.
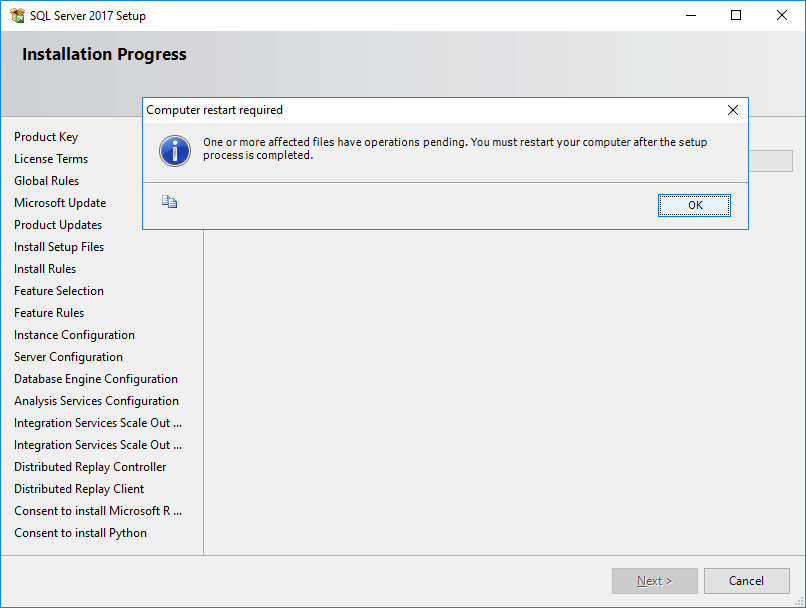

W ten sposób zainstalowaliśmy SQL Server Developer. Zamykamy okna instalatora i restartujemy komputer.
Instalacja SQL Server Developer – podsumowanie i sprawdzenie instalacji
Serwer baz danych został zainstalowany. W celu szybkiego sprawdzenia jego działania uruchamiamy w menu Start SQL Server 2017 Management Studio (SSMS), który jest jednym z zainstalowanych przez nas programów. Po uruchomieniu SSMS wybieramy w oknie połączenia nazwę serwera (server name), bądź inną jeśli zmieniliśmy tą nazwę podczas instalacji. W polu Authentication wybieramy opcję SQL Server Authentication. Logujemy się za pomocą konta sa oraz hasła ustanowionego podczas instalacji. Możemy także wybrać logowanie za pomocą poświadczeń systemu Windows, jeśli 3 kroku instalacji zaznaczyliśmy opcję Mixed Mode.
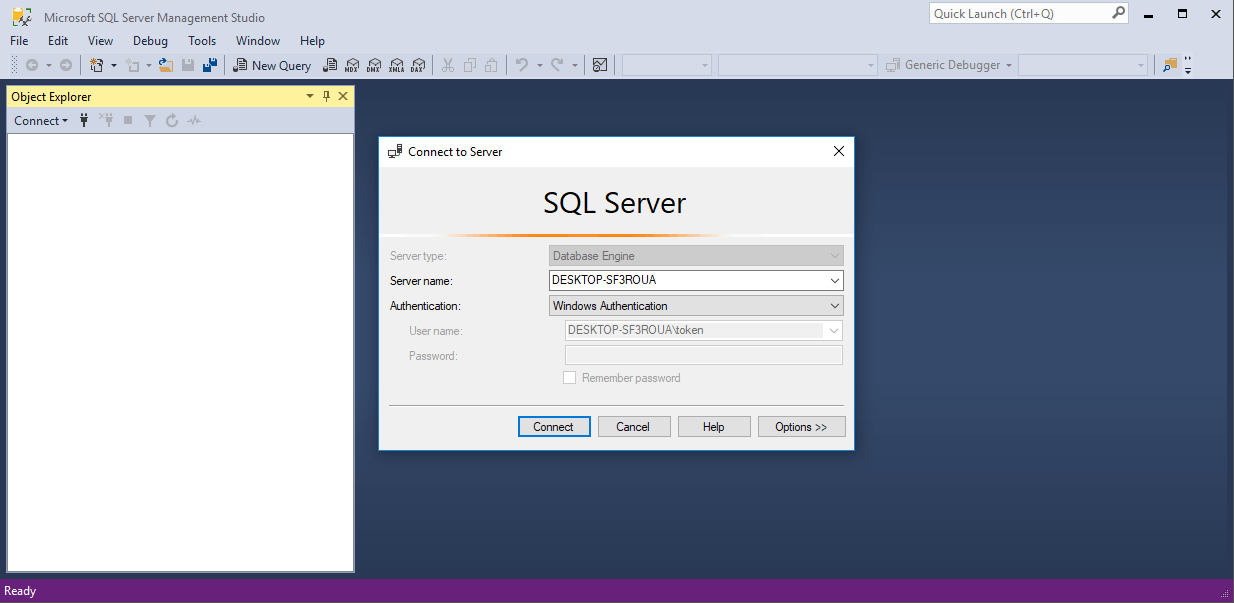
Gry jesteśmy już połączeni z serwerem otwieramy nowe okno zapytania po kliknięciu w button New Query. W oknie wpisujemy następujący kod:
--tomaszkenig.pl select "HELLO WORLD" [Enter] go [Enter]
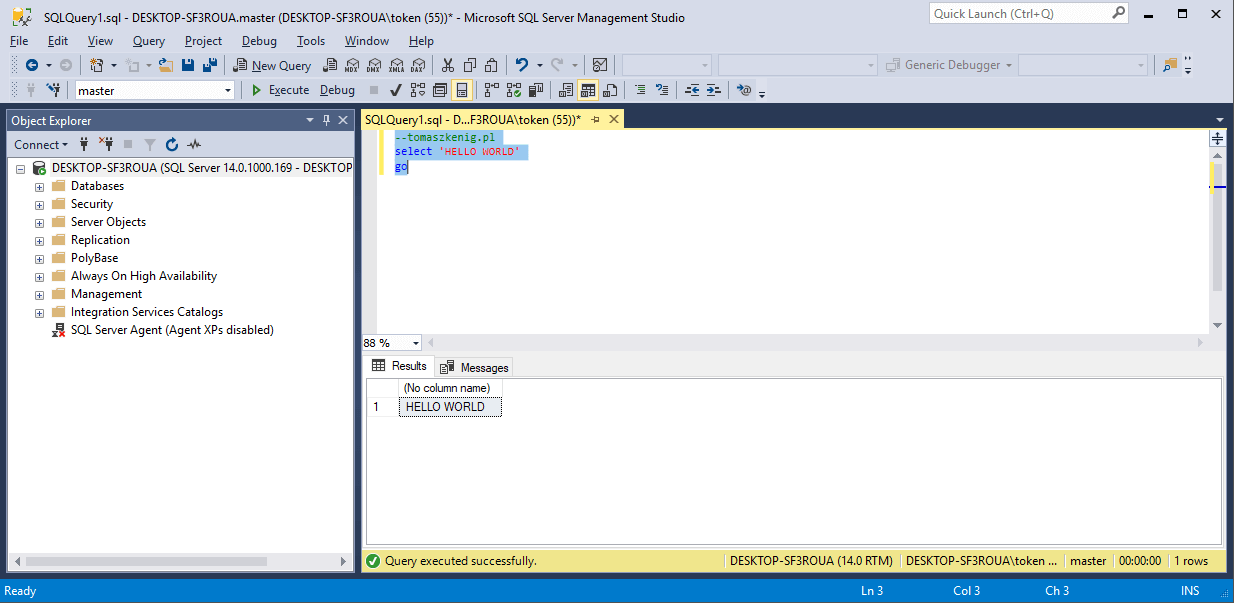
Na sam koniec zapytanie uruchamiamy klawiszem F5 lub kombinacją klawiszy lewy Alt+X. Napisaliśmy właśnie nasze pierwsze zapytanie. Gratulacje !!! Serwer baz jest zainstalowany i działa.
Artykuł jest częścią kursu SQL Server, który znajdziesz w całości pod tym adresem: Kurs SQL Server.


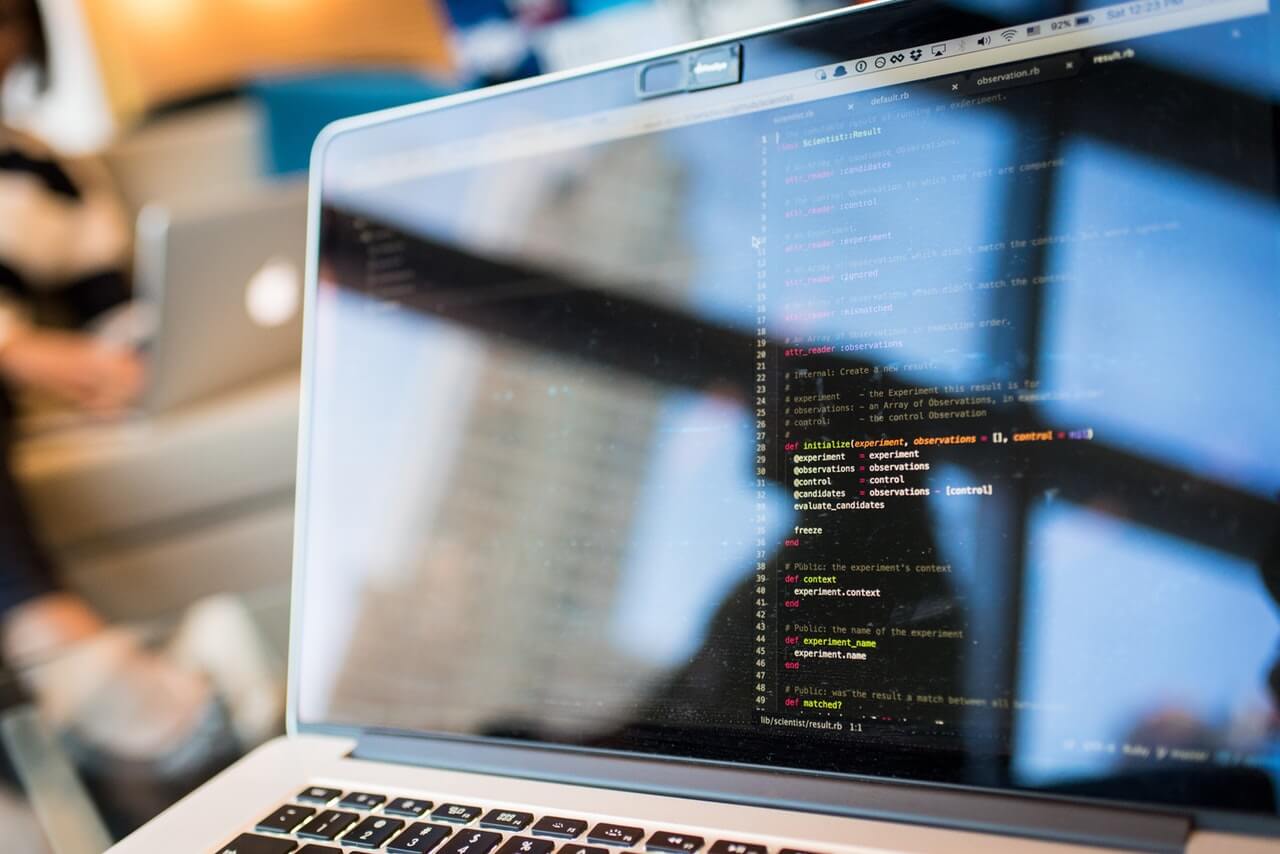
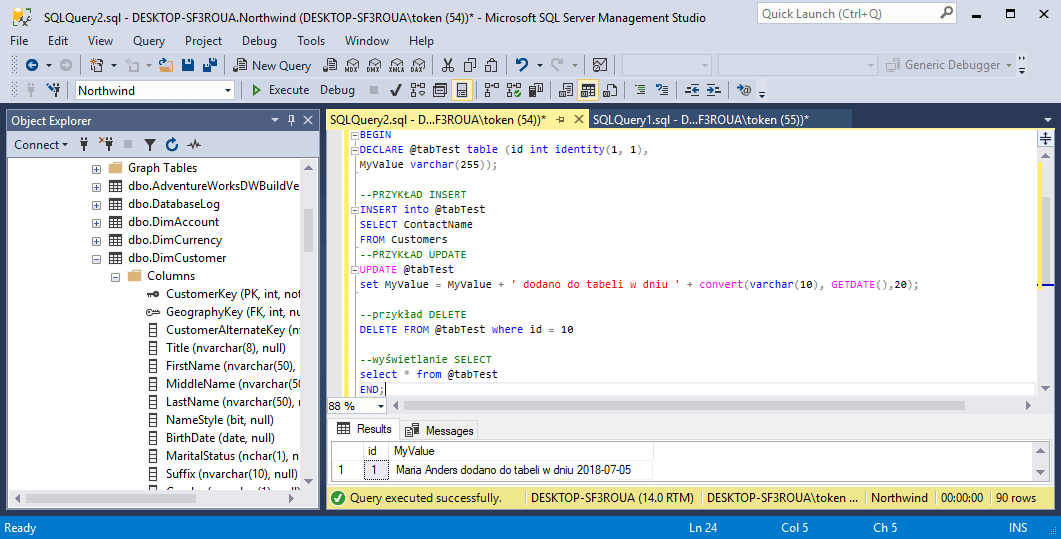
2 komentarze “Instalacja SQL Server Developer”
Czy jest możliwe że wrac z SQL server developer 2017 nie zainstalował mi się SQL Management Studio? Muszę osobno go doinstalować?
Jak najbardziej możliwe. :). SSMS bez problemu zainstalujemy osobno.