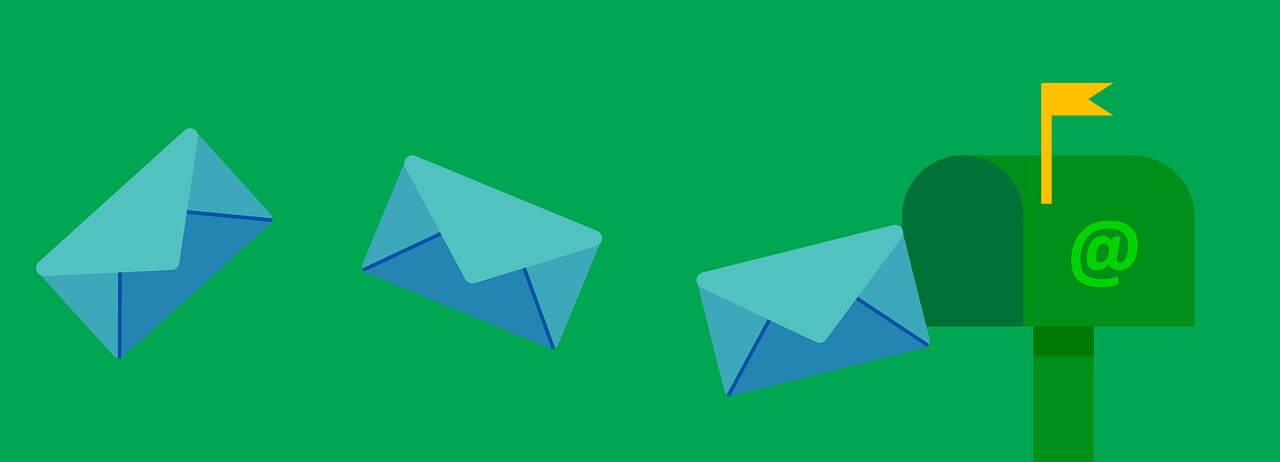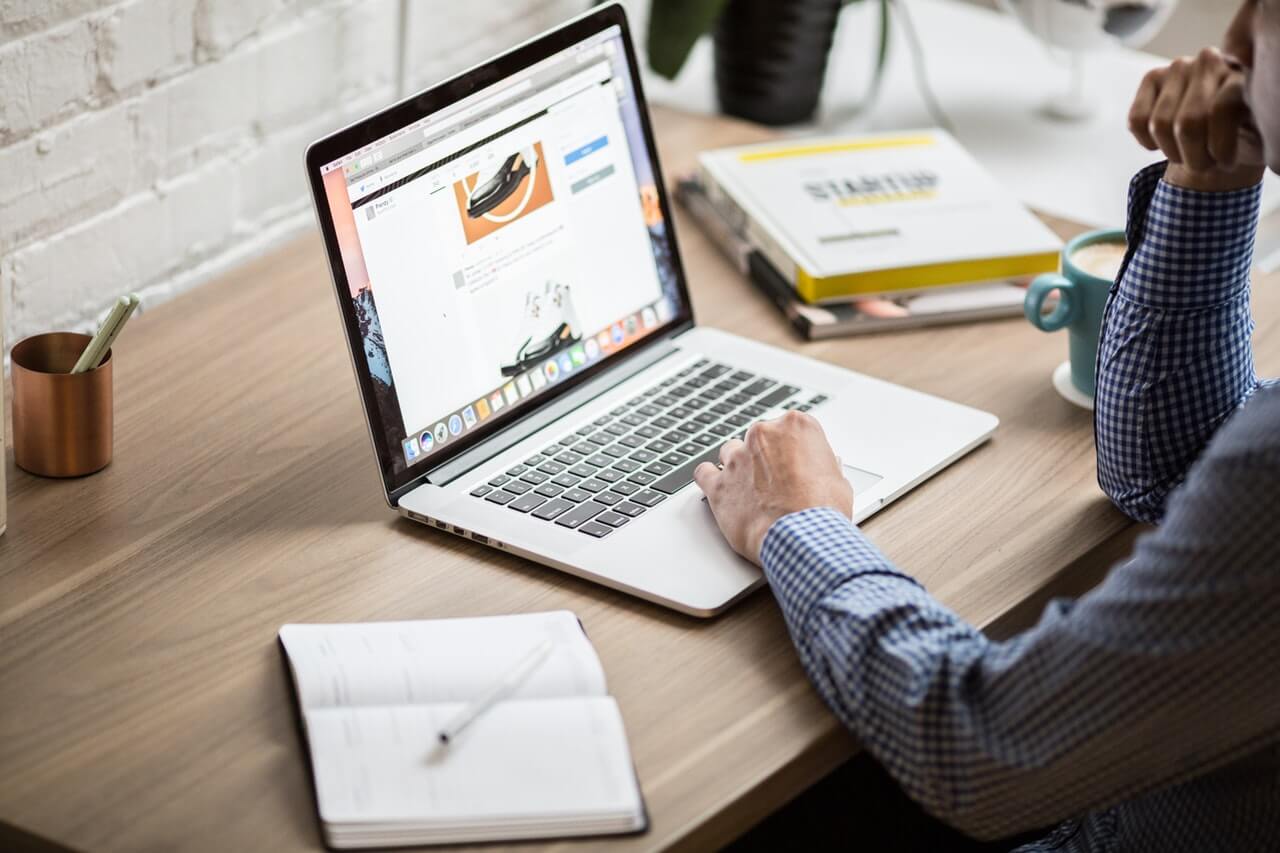1. VBA ukrywanie arkusza
W tym artykule dowiesz dowiesz się jak ukryć arkusz w VBA oraz jak go później odkryć. Jeśli chcesz ukryć arkusz Excela korzystając z VBA jedyne, co musisz zrobić, to odnieść się do arkusza np za pomocą polecenia Sheets(„nazwa arkusza”) i ustawić jego opcję odpowiadającą za widoczność – Visible na wartość False. Poniżej krótki kod, który wykonuje to działanie ukrywania arkusza w Excel za pomocą makra VBA.
'tomaszkenig.pl
Sub VbaUkrywanieArkusza()
Sheets("Arkusz2").Visible = False
MsgBox "Arkusz został ukryty"
End Sub
Więcej informacji na temat poruszania się po arkuszu Excel za pomocą makr możesz znaleźć w tym artykule.
2. VBA Odkrywanie arkusza
Odkrywania ukrytego arkusza dokonujemy bardzo podobnie jak jego ukrywania. Jedyne, co powinieneś zmienić w kodzie to wartość True na False. Poniżej krótki kod VBA odkrywający wcześniej ukryty arkusz o nazwie Arkusz2.
'tomaszkenig.pl
Sub VbaOdkrywanieArkusza()
Sheets("Arkusz2").Visible = True
MsgBox "Arkusz został odkryty"
End Sub3. VBA Odkrywanie wszystkich ukrytych arkuszy.
Posiadasz plik Excel z kodem VBA i wieloma ukrytymi arkuszami? Możesz je wszystkie odkryć prostym makrem. MAkro wykorzystuje pętlę For Each Next. Poniżej kod VBA odkrywający wszystkie arkusze w skoroszycie.
'tomaszkenig.pl Sub Odkryj_arkusze() Dim ws As Worksheet For Each ws In ActiveWorkbook.Worksheets ws.Visible = xlSheetVisible Next ws End Sub
Podobne przykłady praktycznego użycia języka VBA w Excelu zamieszczam na tej stronie: VBA Przykłady. Przy okazji zapraszam do przejścia kursu VBA mojego autorstwa, znajdziesz go pod tym linkiem: Kurs VBA.