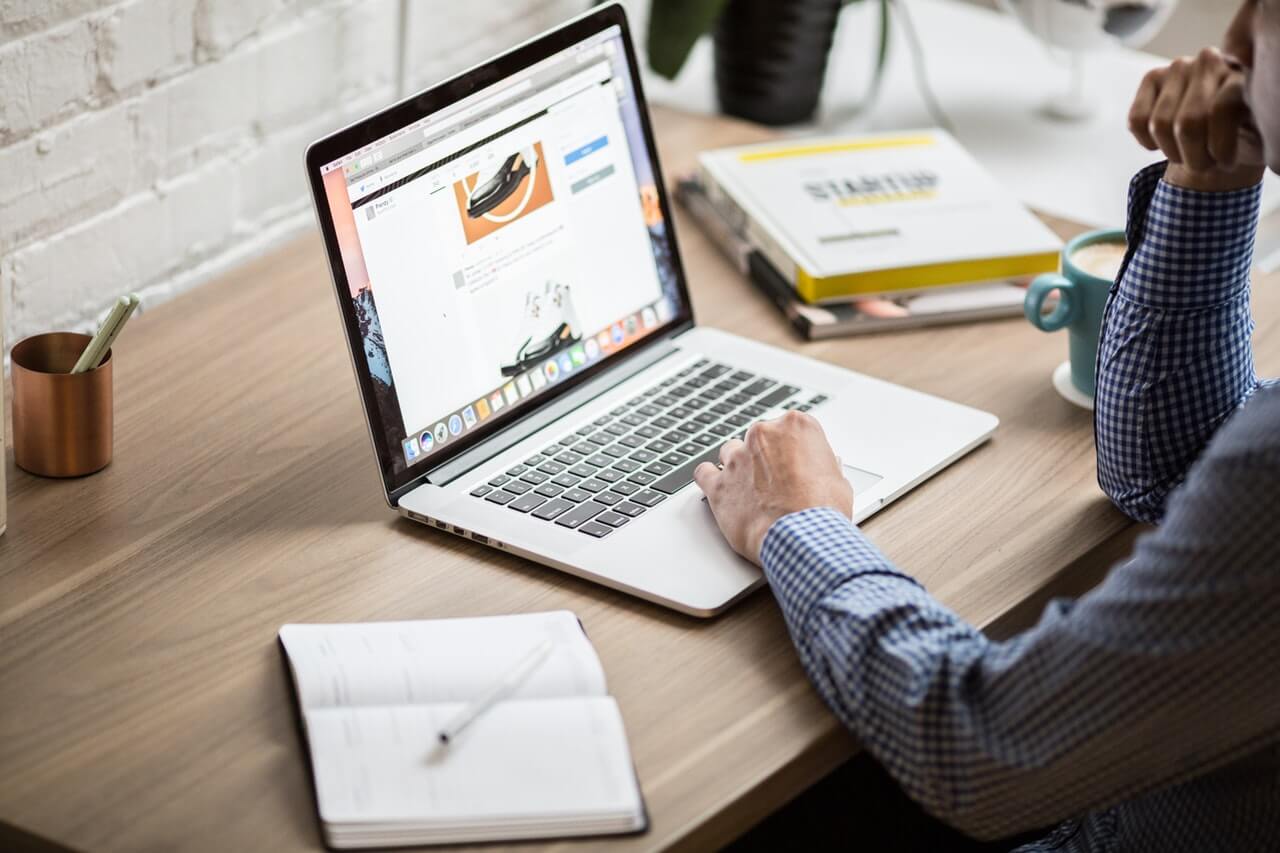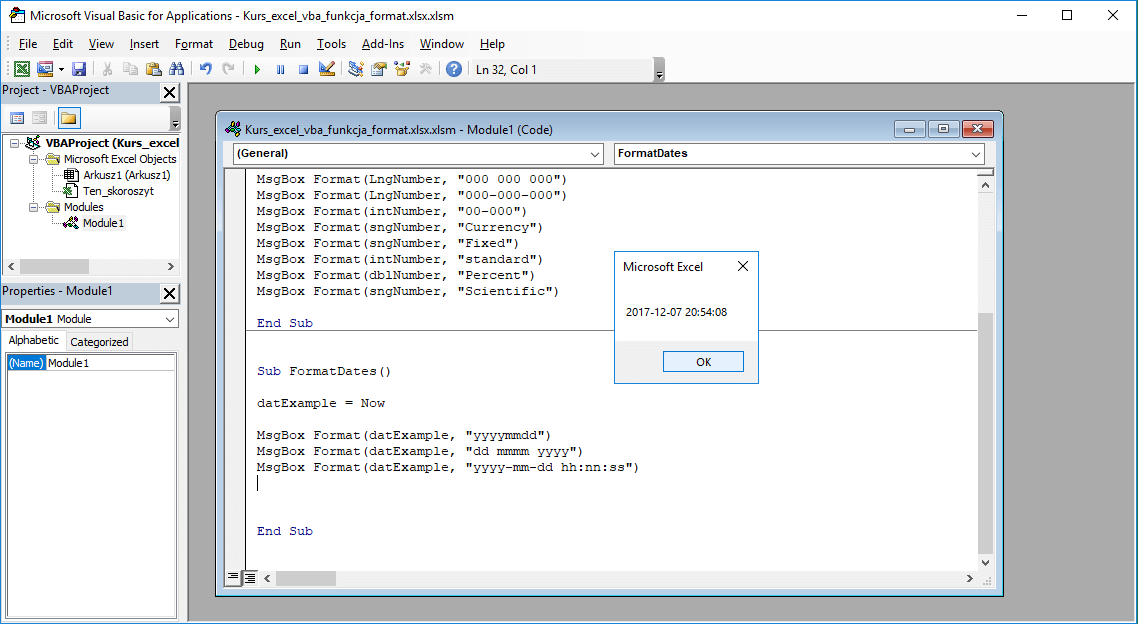1. Microsoft Excel – Jak zamienić tekst na datę
W toku naszej pracy spotykamy się z różnym sposobem zapisu dat. Jak wiesz, standardowym zapisem daty w jest format YYYY-MM-DD. To jeden z typów, który Excel jest w stanie prawidłowo zinterpretować. Co więcej, na takiej dacie możemy wykonać szereg funkcji daty i czasu jak obliczenie miesiąca, dnia roku itp. Jeśli otrzymamy kiedyś plik z nieprawidłowo wprowadzoną datą, najlepszym sposobem jest zwrócenie go do nadawcy:). Jeśli jednak nie jest to możliwe, są sposoby, by sobie samodzielnie z tym poradzić. Możemy się spotkać z zapisami typu:
- 2016.01.17
- 17-01-2016
- 2-2-2017
- 2.2.2017
- 42735
- możemy spotkać się także z zapisem wyglądającym z pozoru prawidłowo, a więc YYYY-MM-DD, jednak na samej dacie nie jesteśmy w stanie wykonać żadnej funkcji daty jak np ROK(), MIESIĄC() itp. Jest to np data zapisana jako tekst.
2. Excel – Funkcje zamieniające tekst na datę
By Excel prawidłowo interpretował naszą datę, musimy ją przekonwertować na właściwy format, a więc dokonać zmiany formatu daty. W każdym z powyższych przypadków powinniśmy postępować w inny sposób.
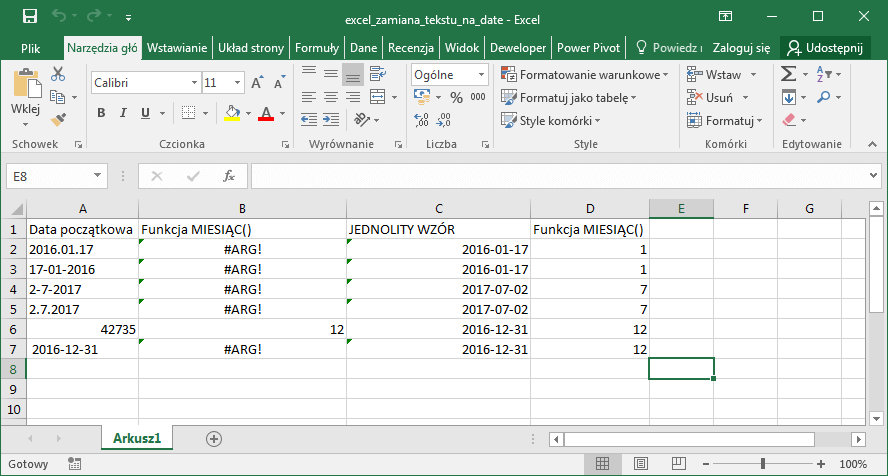
- W pierwszym przypadku, a więc formacie 2016.01.17 możemy postąpić na kilka sposobów. Najszybszym rozwiązaniem jest hurtowa operacja zamiany znaku „.” na „-„. Operację możemy wykonać przy użyciu funkcjonalności Znajdź i Zamień, którą możemy wywołać kombinacją klawiszy CTRL+H. Jeśli szukamy rozwiązania poprzez zastosowanie formuły, możemy wyciągnąć poszczególne składniki daty a więc dzień, miesiąc, rok przy użyciu funkcji LEWY(), FRAGMENT.TEKSTU(), PRAWY(), a następnie złączyć je funkcją DATA(). Przykład zastosowania zamieszczam poniżej:
=DATA(LEWY(A2;4);FRAGMENT.TEKSTU(A2;6;2);PRAWY(A2;2))
- Podobnie postępujemy w przypadku zapisu odwrotnego, a więc 17-01-2017 lub też 17.01-2017. Poniżej przykład rozwiązania:
=DATA(PRAWY(A3;4);FRAGMENT.TEKSTU(A3;4;2);LEWY(A3;2))
- Najtrudniejszymi do rozwiązania są zapisy z liczbami nie posiadającymi zer wiodących, a więc przykładowo 2-7-2017 lub też 2.7.2017. Nie możemy tutaj postąpić w sposób podobny jak poprzednio, gdyż jak wiemy liczba reprezentująca dzień lub miesiąc może przyjąć postać dwucyfrową np 17-1-2017, 17-1-2017 itp. Za pomocą funkcji SZUKAJ.TEKST() znajdujemy pozycję myślników, bądź kropek w naszej dacie. Na tej podstawie budujemy wzór dla dat z myślnikami:
=DATA(PRAWY(A4;4);FRAGMENT.TEKSTU(A4;SZUKAJ.TEKST("-";A4)+1;SZUKAJ.TEKST("-";A4;SZUKAJ.TEKST("-";A4)+1)-SZUKAJ.TEKST("-";A4)-1);LEWY(A4;SZUKAJ.TEKST("-";A4)-1))i kolejny wzór dla dat z kropkami:
=DATA(PRAWY(A5;4);FRAGMENT.TEKSTU(A5;SZUKAJ.TEKST(".";A5)+1;SZUKAJ.TEKST(".";A5;SZUKAJ.TEKST(".";A5)+1)-SZUKAJ.TEKST(".";A5)-1);LEWY(A5;SZUKAJ.TEKST(".";A5)-1))
- Data zapisana w formie liczbowej np 42735 jest w Excelu interpretowana jako data. Jedyne, co musimy zrobić, to zmienić jej format wyświetlania. Wchodzimy w tym celu w Menu Narzędzia Główne, następnie w formatowaniu wybieramy format Data krótka.
- W ostatnim przypadku, a więc dacie pozornie wyglądającej w sposób prawidłowy np 2016-12-31 na której nie możliwe jest wykonanie funkcji daty i czasu stosujemy formułę DATA.WARTOŚĆ(). Najprawdopodobniej otrzymamy wynik w formie liczbowej. Możemy go zmienić formatując go następnie na datę krótką, jak w przykładzie powyżej.
=DATA.WARTOŚĆ(A7)
Więcej podobnych przykładów praktycznego wykorzystania funkcji Excela zamieszczam w tym dziale. Wszelkie wykonane operacje zamieszam w załączonym poniżej pliku: