1. Edytor VisualBasic – wprowadzenie
Edytor VisualBasic będzie podstawowym narzędziem, którym będziemy posługiwać się w naszym kursie. By móc w pełni korzystać z możliwość VBA na naszym komputerze, powinniśmy zacząć od:
- Odblokowania zakładki Deweloper w naszym Excelu
- Włączyć obsługę makr
2. Jak włączyć kartę Deweloper w Excel?
Karta Developer w Excel jest domyślnie wyłączona. Karta ta umożliwia nam wykonywanie szeregu działań związanych z programowaniem. By odblokować kartę w pierwszej kolejności wchodzimy w Plik w lewym górnym rogu ekranu. Następnie Opcje > Dostosowanie wstążki. Zgodnie z poniższym screenem zaznaczamy checkbox odpowiadający za widoczność karty Deweloper w naszych zakładkach.
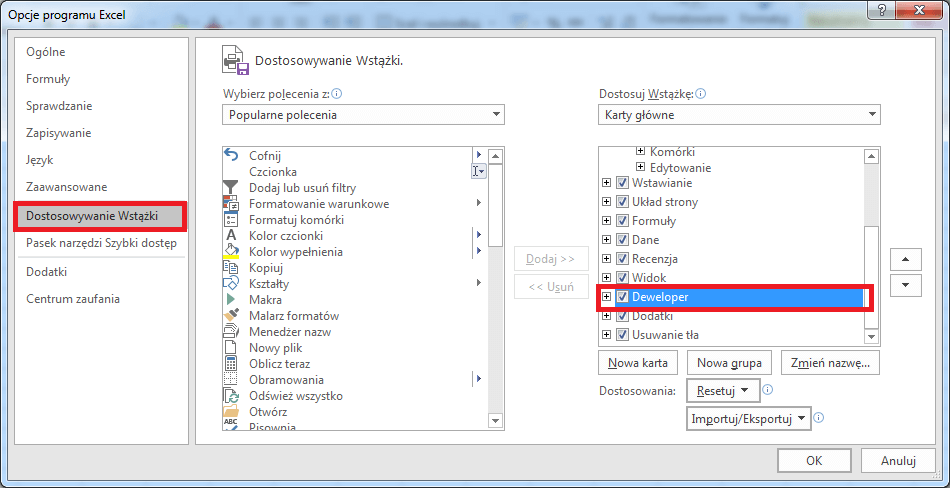
3. Jak włączyć obsługę makr w Excel?
Obsługa makr, a więc programów działających w Excelu uaktywniana jest w podobny sposób. Wchodzimy kolejno w Plik, następnie Opcje > Centrum zaufania > Ustawienia Centrum zaufania. W menu wybieramy zakładkę Obsługa makr. Wybieramy najbardziej zaawansowaną opcję, a więc „Włącz wszystkie makra”. W ten sposób makra w naszym Excelu mogą już być uruchamiane bez żadnych ograniczeń. Pamiętajmy, że zaznaczając tą opcję obniżamy bezpieczeństwo aplikacji Excel. Uruchamiając programy nienapisane przez nas powinniśmy zachować ostrożność.
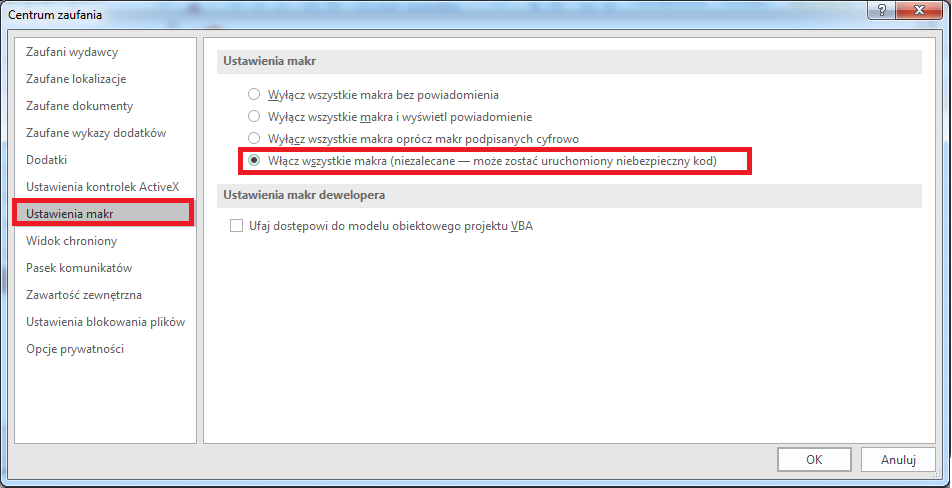
4. Elementy Edytora VisualBasic
Mając już dostępną zakładkę Deweloper, klikamy w kartę, wybieramy ikonę VisualBasic. To właśnie w tym miejscu będziemy pisali nasze programy. Sam edytor VB możemy także otworzyć w Excelu kombinacją klawiszy Alt + F11. Edytor VisualBasic możemy wyłączyć, powracając w ten sposób do arkuszy Excela korzystając z kombinacji klawiszy Alt+Q.
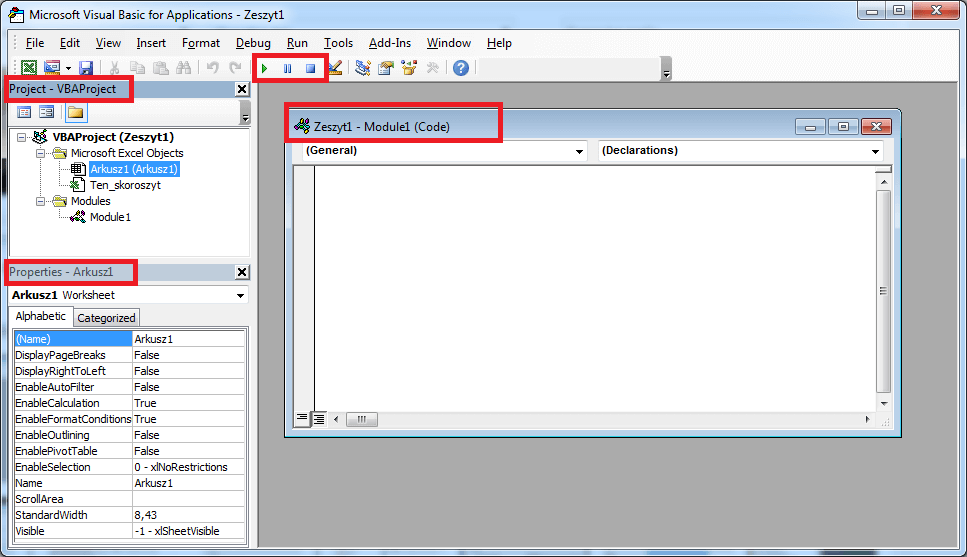
4.1 Okno projektu Project
To właśnie w oknie Project mamy dostęp do głównych obiektów edytora. Klikając prawym przyciskiem myszy w Microsoft Excel Object, w następnej kolejności insert możemy wstawić do naszego projektu nowy obiekt. Może to być moduł, formularz userform lub też moduł klasy. Na samym początku będziemy korzystali z modułów. Moduł to podstawowy element,w którym będziemy pisali nasze programy. Na temat wykorzystania formularza UserForm możemy dowiedzieć się więcej w końcowej części naszego kursu. Do okna Project możemy przejść używając kombinacji klawiszy CTRL + R.
4.2 Okno właściwości Properties
Okno Properties jest dostępem do właściwości każdego z naszych obiektów. Dla przykładu mogą to być właściwości naszego modułu, formularza UserForm, arkusza, czy też całego skoroszytu. W oknie Properties możemy ustawić wszystkie właściwości obiektu zaczynając od jego nazwy i etykiety, a kończąc na ustawieniach kolorów, formatowania, wartości domyślnych itp. Do okna Properties możemy przejść wciskając klawisz F4.
4.3 Przyciski obsługi programu
Na naszą uwagę zasługują także przyciski działania aplikacji w górnym pasku edytora. Służą one do uruchamiania, pauzy oraz zakończenia działania naszych programów.
4.4 Okno edycji kodu – Code
W tym oknie wpisujemy kod naszych programów. Ważnymi elementami okna Code są pola wyboru Obiektu (z lewej) oraz pole wyboru wyzwalacza procedury(z prawej). Dla przykładu nasz program może być uruchamiany przyciskiem. W tym wypadku obiektem będzie przycisk, a procedurę będzie uruchamiał dwuklik na naszym przycisku. Do okna Code przechodzimy używając skrótu klawiszowego F7.
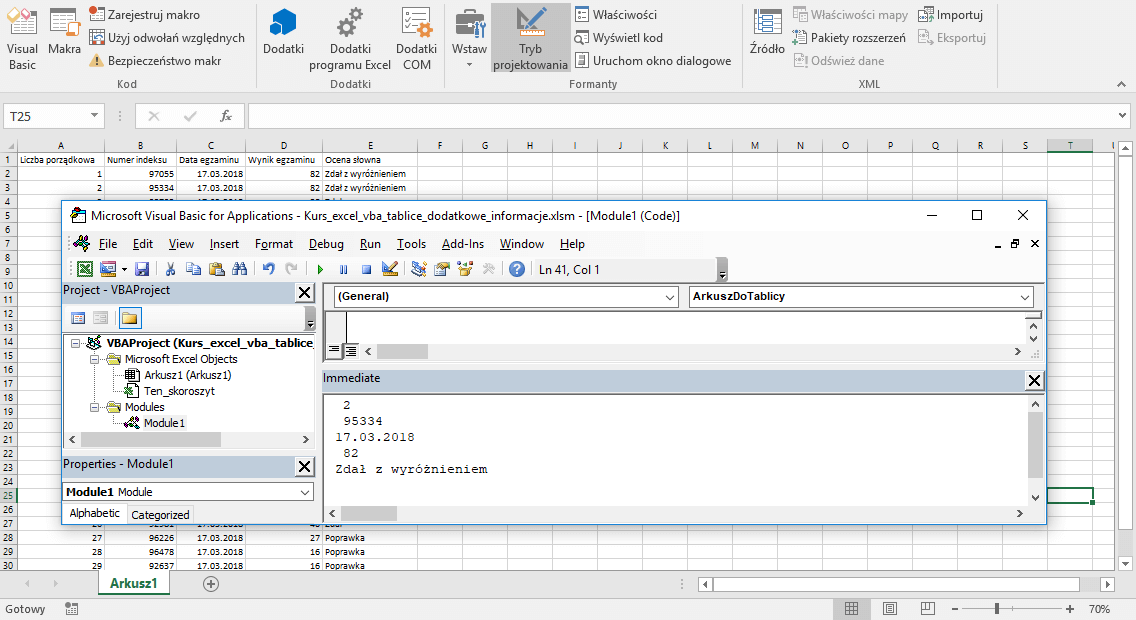
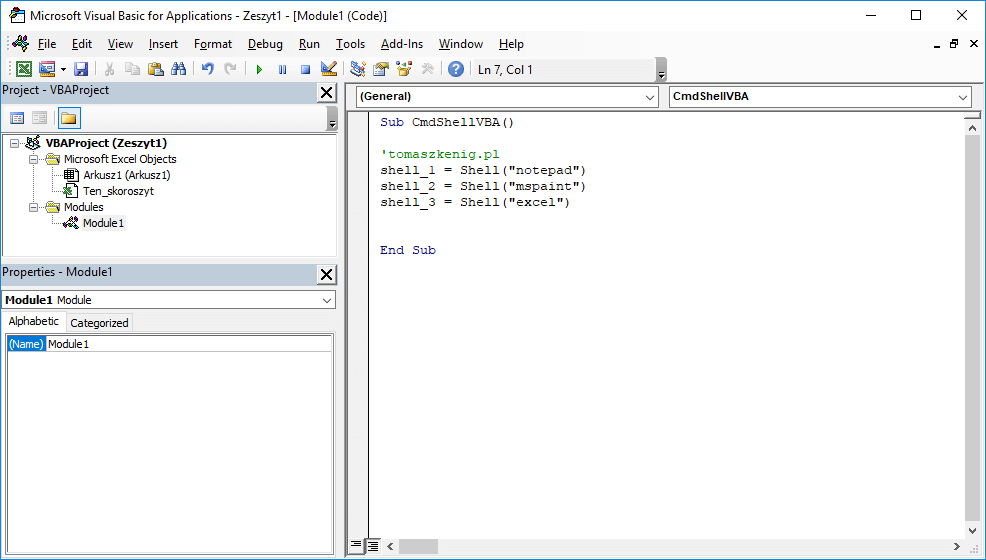

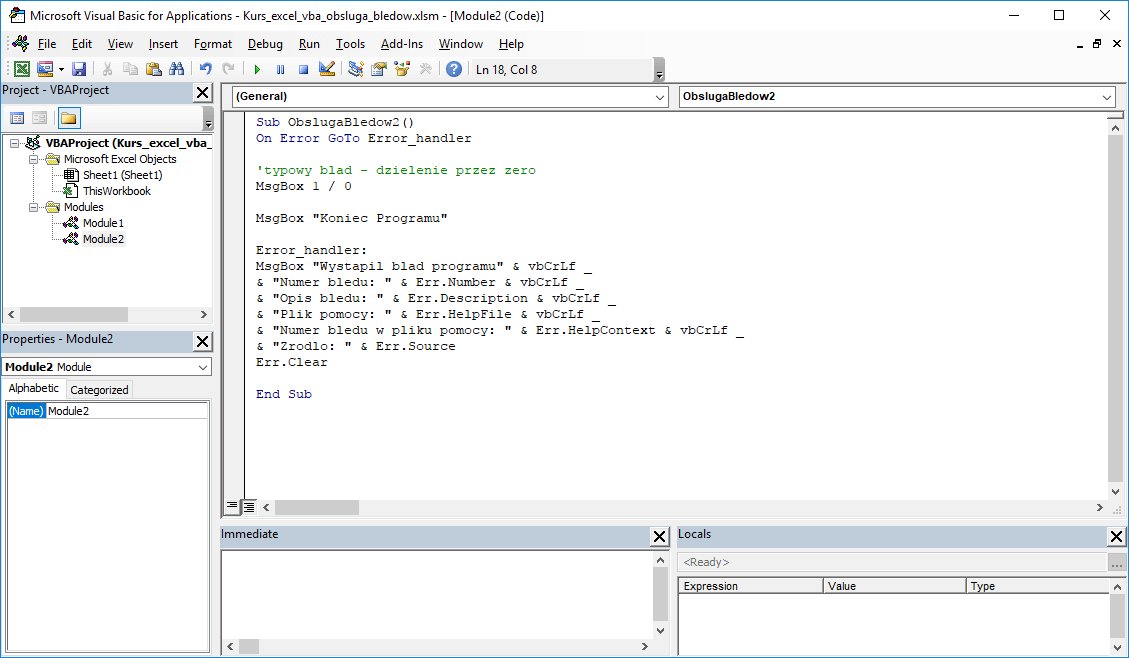
2 komentarze “Edytor VisualBasic w Excel VBA”
Podpowiesz, w jaki sposób odblokować kartę developer w Excel 2007?
Najszybciej, gdy wejdziesz w opcje programu Excel. W zakładce „Popularne” powinien być checkbox „Pokaż kartę Developer na Wstążce”