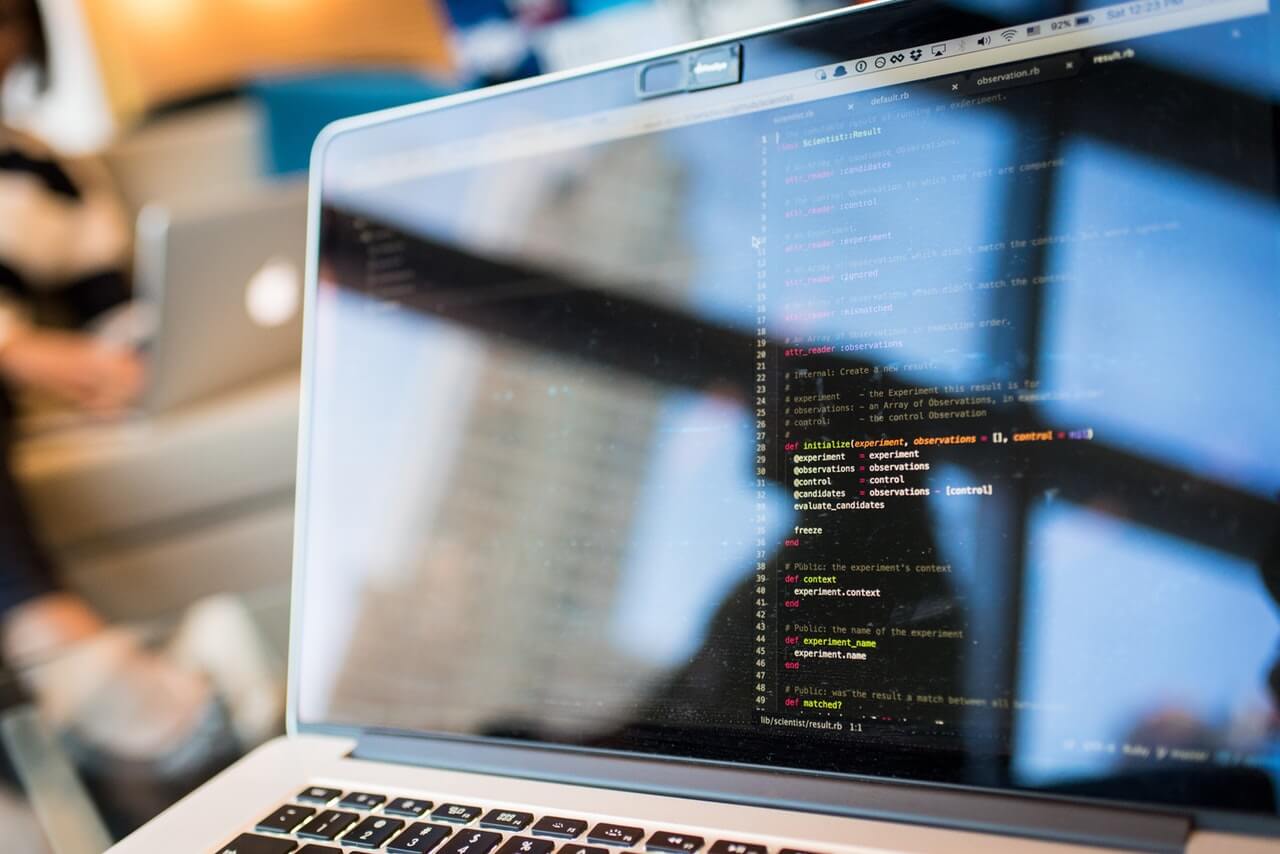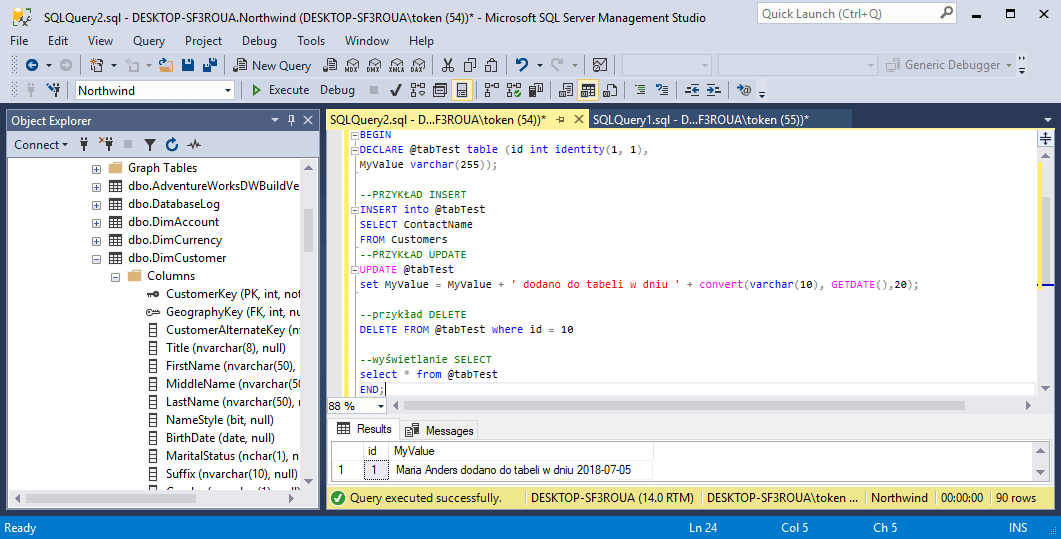Instalacja SQL Server Management Studio
W zależności od wersji SQL Server, którą zainstalowałeś, narzędzie SQL Server Management Studio (SSMS) może być już zainstalowane łącznie z serwerem baz danych. Jeśli tak się nie stało możesz je pobrać z instalatora SQL Server Installation Center, o którym pisałem w poprzednim artykule kursu (link). By to zrobić wejdź w zakładkę Tools w lewym monu instalatora i wybierz właściwą instalację SSMS. Sam program SSMS możesz też pobrać osobno w najnowszej wersji bezpośrednio ze strony Microsoft: link.
SQL Server Management Studio – Klient serwera SQL
SQL Server Management Studio jest obecnie najpopularniejszym klientem Serwera baz danych SQL Server. To właśnie przy jego pomocy będziemy uczyć się pisać nasze zapytania do bazy danych. Narzędzie instalowane jest łącznie z serwerem, o ile wybraliśmy taką opcję podczas instalacji. Sam program uruchamiamy z menu Start.
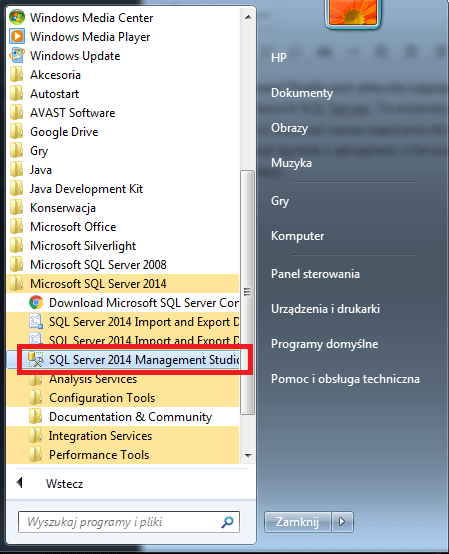
W ekranie logowania wybieramy serwer, zgodnie z nazwą, którą wybraliśmy podczas instalacji. Jeśli podczas instalacji założyliśmy użytkownika bazy, logującego się poświadczeniami systemu Windows, resztę opcji możemy zostawić puste. Łączymy się z naszym serwerem za pomocą przycisku Connect.
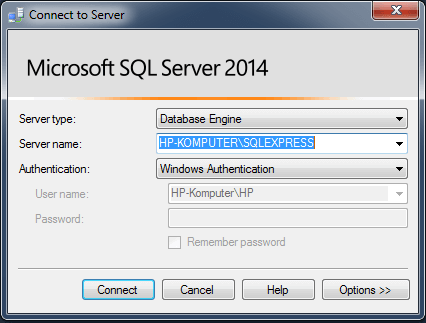
Po zalogowaniu się do serwera, spróbujmy utworzyć najprostszą bazę danych. Nazwijmy ją swoimi inicjałami. W moim przypadku będzie to „TK”. W tym celu otwieramy okno zapytań do bazy danych klikając New Query w górnym menu i wpisujemy w wierszy poleceń następujący kod, zatwierdzając go klawiszem F5 lub skrótem klawiszowym Lewy Alt + X.
--tomaszkenig.pl create database tk;
Otrzymujemy komunikat o powodzeniu wykonania naszego polecenia. Następnie, by korzystać z utworzonej przez nas bazy danych wprowadzamy następujący kod:
--tomaszkenig.pl use tk;
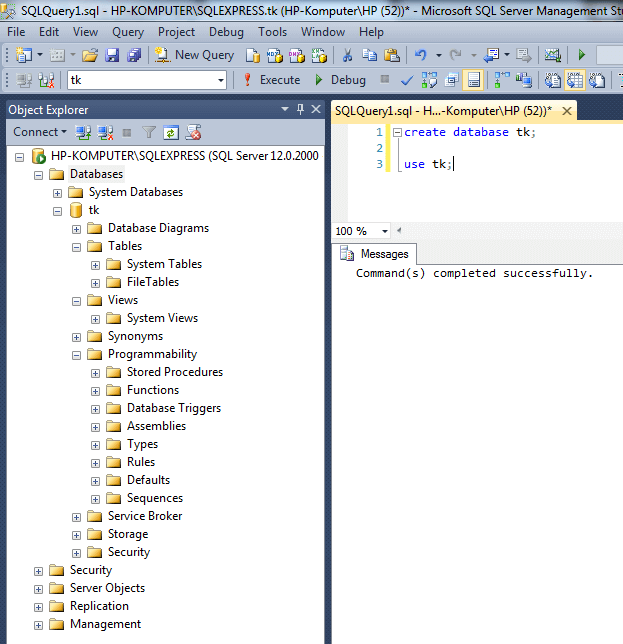
Po utworzeniu bazy danych, w lewym oknie programu mamy już dostęp do obiektów naszej bazy, a wiec tabel, widoków itp. Możemy także tworzyć funkcje i procedury składowane.
Utworzoną w ten sposób bazę danych możemy szybko usunąć poleceniem drop database:
--tomaszkenig.pl drop database tk;
Artykuł wchodzi w skład kursu, który w całości zamieszczam pod tym linkiem: Kurs MSSQL.