W obecnym momencie najbardziej polecaną wersją SQL Server do zainstalowania jest Edycja Developer. O tym, w jaki sposób ją zainstalować piszę w tym artykule:
Instalacja SQL Server 2014 Express
W tym rozdziale dowiesz się jak krok po kroku zainstalować serwer baz danych SQL Server 2014 w wersji Express. Dlaczego warto wybrać wersję 2014? Wersja 2014 jest wersją stabilną. Nie ma także problemów ze znalezieniem przykładowych baz danych do tej wersji, jak np AdventureWorks2014. Wersja ta zadziała także na starszych komputerach wyposażonych system Windows 7. W tym artykule opisuję w jaki sposób zainstalować SQL Server w edycji Developer, którą to wersję w tym momencie polecam zainstalować.

Ograniczenia i wymagania sprzętowe
Wersja Express idealnie nadaje się do nauki SQL. Nie musimy inwestować w płatne dystrybucje, by samodzielnie nauczyć się języka SQL. Z uwagi na to, że edycja Express jest udostępniana bezpłatnie, ma swoje ograniczenia, takie jak:
- Wykorzystywanie maksymalnie 1 procesora lub 4 rdzeni
- Ograniczenie pamięci RAM wykorzystywanej przez jedną instancję serwera do 1GB
- ograniczenie przestrzeni bazy do maksymalnie 10GB.
Jak wcześniej wspomniałem, SQL Server Express zadziała także na starszych mniej wydajnych komputerach. Pełne wymagania wersji Express są następujące:
- System operacyjny: Windows 10 , Windows 7, Windows 7 Service Pack 1, Windows 8, Windows 8.1, Windows Server 2008 R2, Windows Server 2008 R2 SP1, Windows Server 2012, Windows Server 2012 R2
- Procesor: 1 GHz lub szybszy
- Pamięć RAM: 512MB lub więcej. Przy instalacji dodatków Advanced Services potrzebne będzie 4GB
- Przestrzeń dyskowa: 4,2GB
Instalacja SQL Server 2014 Express krok po kroku
Jak zainstalować SQL Server 2014 Express? W tym punkcie instalacja opisana jest krok po kroku. Zaczynamy oczywiście od ściągnięcia samej instalacji.
Krok 1 – Pobieranie SQL Server 2014 Express
SQL Server w wersji Express możemy pobrać bezpłatnie ze strony Microsoft. Wersję Express 2014, którą zalecam zainstalować pobieramy z adresu:
https://www.microsoft.com/en-us/download/details.aspx?id=42299
Jeśli jednak chcielibyśmy zainstalować najnowszą wersję SQL Server 2016 w wersji Express, to instalację znajdziemy na tej stronie.
http://www.microsoft.com/pl-pl/server-cloud/products/sql-server-editions/sql-server-express.aspx
W przypadku wersji 2014 wybieramy najbogatszą paczkę oprogramowania. W naszym przypadku będzie to: SQL Server 2014 Express with Advanced Services 64 Bit lub 32bit w zależności od architektury Twojego procesora. Plik z instalacją zajmuje ok. 1,2GB. Jeśli jednak chcemy się zdecydować na uboższą instalację, pamiętajmy, że do przejścia szkolenia SQL będą nam potrzebne: SQL Server Express oraz SQL Management Studio. Jeśli wybieramy wersję Advanced Services, oba programy będą zawarte w pliku instalacyjnym. Jeśli mamy problem z wyborem naszej wersji, spróbujmy otworzyć stronę w Internet Explorer. W przeglądarce Chrome pola wyboru mogą być niewidoczne.
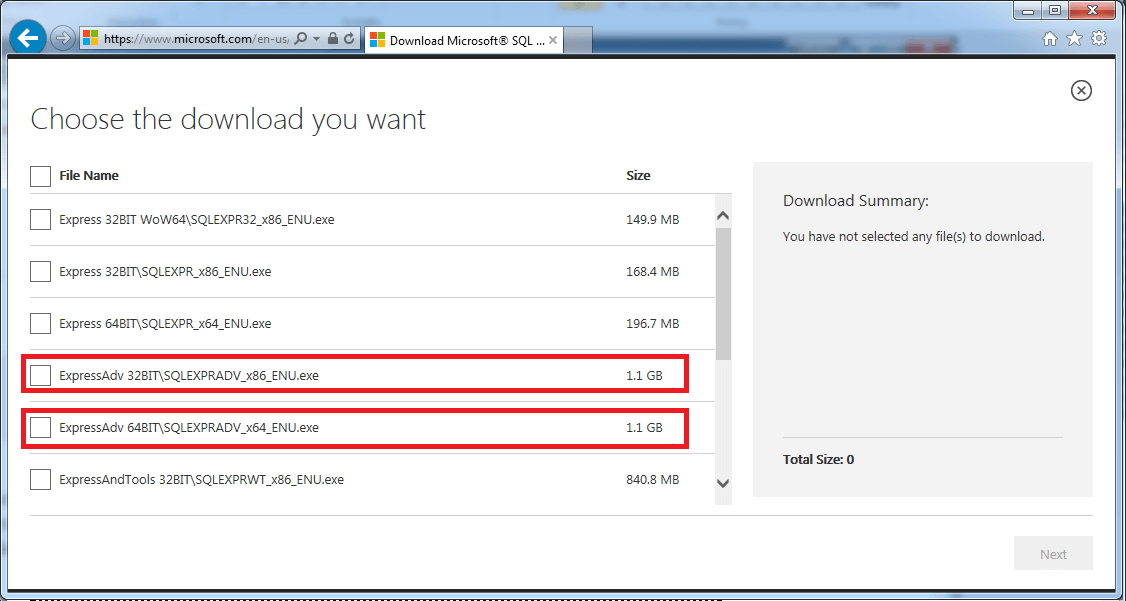
Krok 2 – Konfiguracja instalacji SQL Server 2014 Express
Uruchamiamy pobrany plik. Instalację przeprowadzamy krok po kroku zgodnie z kolejnymi poleceniami. W pierwszej kolejności wybieramy instalację nowej instancji serwera SQL.
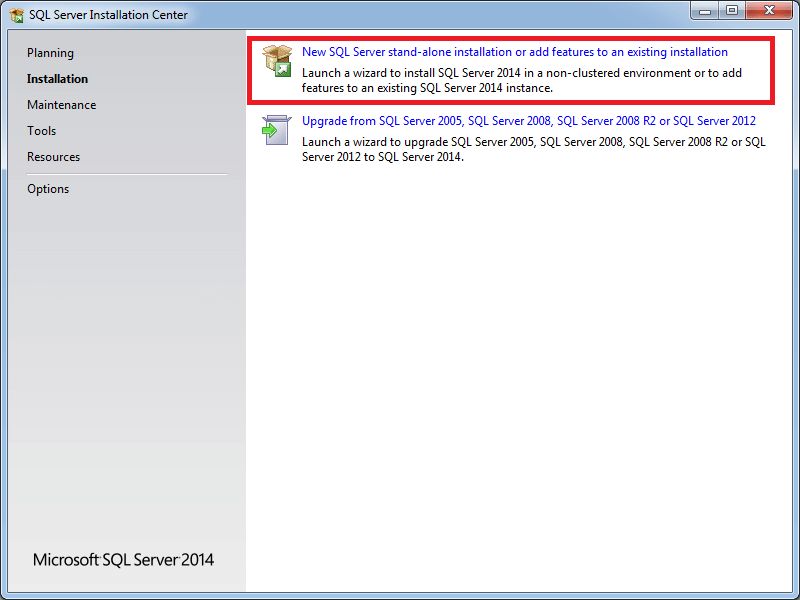
W kroku kolejnym możemy włączyć automatyczne aktualizacje. Z uwagi na to, że to my powinniśmy decydować o tym, czy i kiedy aktualizacja będzie wgrywana – opcję pomijamy. Możemy ją oczywiście włączyć w dowolnym momencie. Następnie musimy zaakceptować umowę licencyjną naszego oprogramowania. W tym kroku możemy także włączyć raportowanie błędów do Microsoft. Wybór ten, tak jak poprzednio automatyczne aktualizacje zalecam pominąć.
W sekcji Feature Selection wybieramy zestaw oprogramowania, który chcemy zainstalować. W naszym przypadku będzie to pełen pakiet, włączając w to bazę, wszystkie niezbędne narzędzia klienckie oraz usługi raportowe itp. Dodatkowo zostanie zainstalowany klient SQL Management Studio. Całość po zakończeniu instalacji zajmuje niespełna 4GB powierzchni dyskowej. W moim przypadku nie będę zmieniał docelowej ścieżki i katalogu instalacji. Jeśli chcesz zainstalować serwer w innej lokalizacji niż docelowa, możesz to zrobić właśnie w tym kroku.

W kolejnej sekcji, a więc Instance Configuration nazywamy naszą instancję serwera oraz nadajemy jej identyfikator. Pola te w wersji Express proponuję zostawić bez zmian. Instancja w tym wypadku będzie miała nazwę SQLEXPRESS.
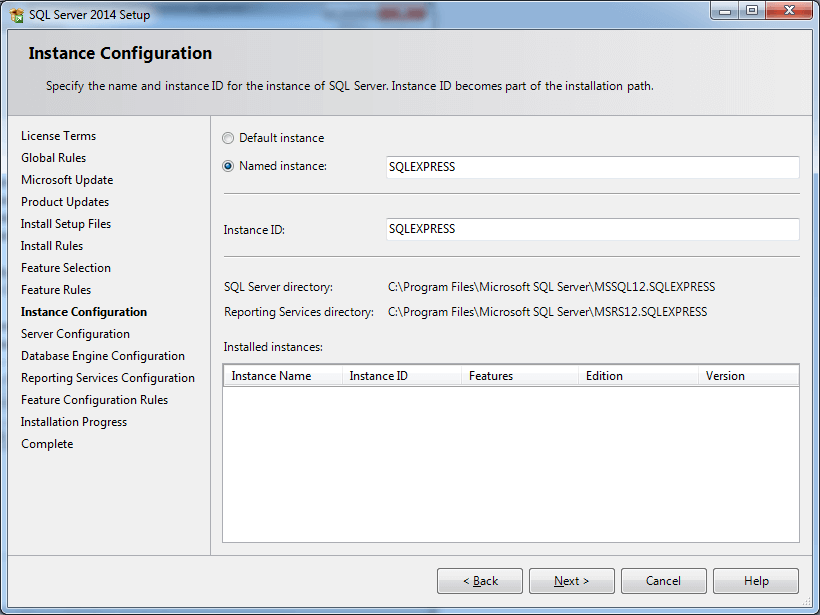
Sekcję Server Configuration również zostawiamy bez zmian. Konfiguracja Default jest tutaj najbardziej optymalną konfiguracją do celów szkoleniowych.
Krok 3 – Konfiguracja konta administratora serwera SA
Kolejnym ważnym krokiem, przy którym powinniśmy się zatrzymać jest konfiguracja kont dla naszego serwera, której dokonujemy w sekcji Database Engine Configuration. Wybieramy tutaj opcję logowania Mixed Mode. Ustalamy hasło konta administratora systemowego – SA (Server Admin) dla naszego serwera.
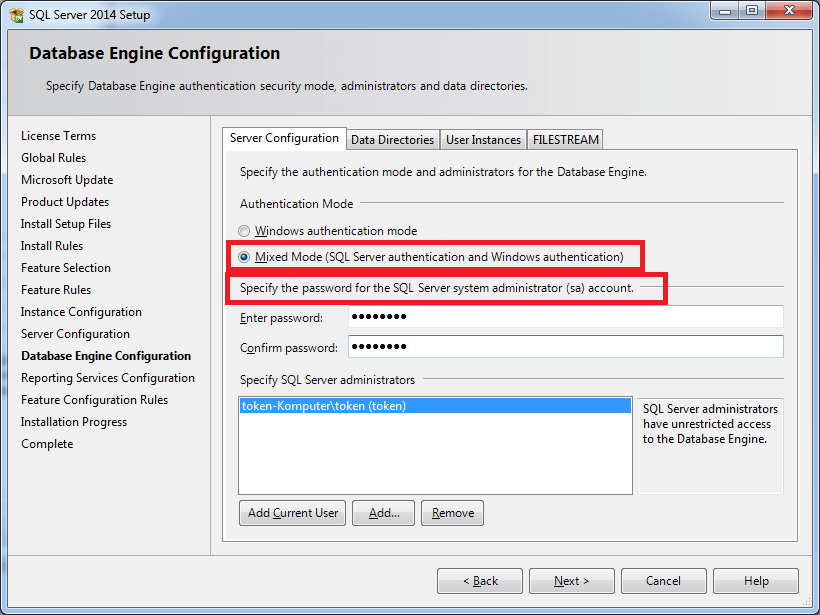
Polecam także dodanie do administratorów bazy swojego użytkownika domenowego za pomocą przycisku Add Current User. Będziemy się w ten sposób logować do naszego serwera poświadczeniami systemowymi Windows. W pozostałych zakładkach możemy m. in. zmienić lokalizację elementów naszej instancji. W wersji Express pola te polecam pozostawić bez zmian. Jeśli w poprzednich krokach wybraliśmy także instalację usług dodatkowych, zaznaczamy opcję Install only i przechodzimy dalej.
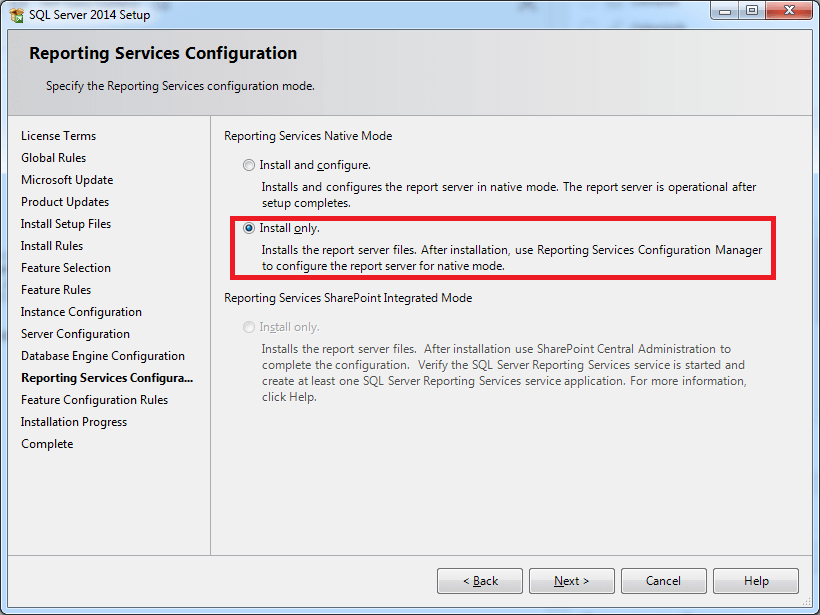
Obserwujemy postęp naszej instalacji. Po jej zakończeniu wyświetlone zostanie podsumowanie. Możemy zamknąć nasz instalator.
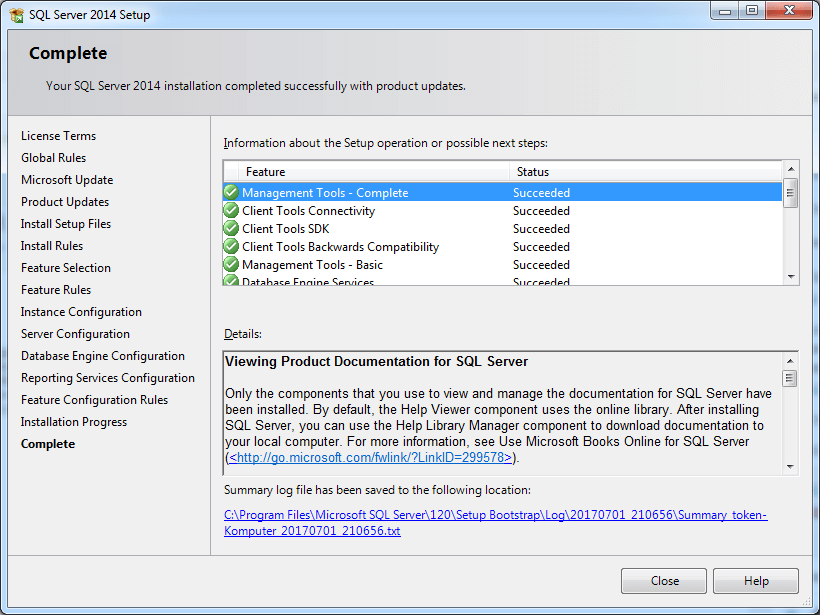
Instalacja SQL Server – podsumowanie i sprawdzenie instalacji
Serwer baz danych został zainstalowany. W celu szybkiego sprawdzenia jego działania uruchamiamy w menu Start SQL Server 2014 Management Studio (SSMS), który jest jednym z zainstalowanych przez nas programów. Po uruchomieniu SSMS wybieramy w oknie połączenia nazwę serwera (server name) SQLEXPRESS, bądź inną jeśli zmieniliśmy tą nazwę podczas instalacji. W polu Authentication wybieramy opcję SQL Server Authentication. Logujemy się za pomocą konta sa oraz hasła ustanowionego podczas instalacji.
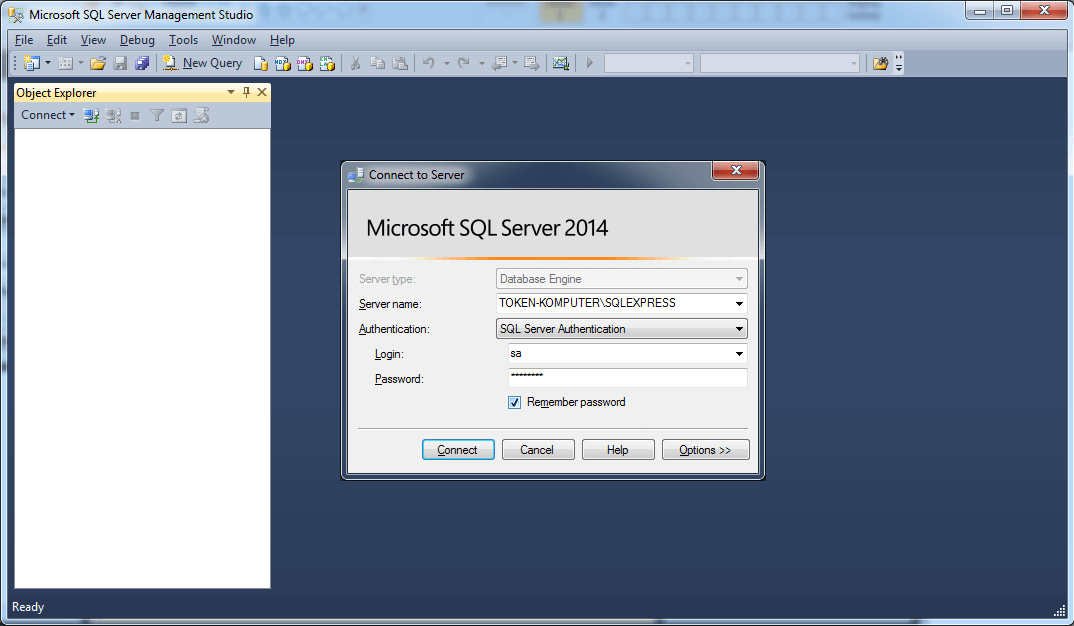
Gry jesteśmy już połączeni z serwerem otwieramy nowe okno zapytania po kliknięciu w button New Query. W oknie wpisujemy następujący kod:
select "HELLO WORLD" [Enter] go [Enter]
Na sam koniec zapytanie uruchamiamy klawiszem F5. Napisaliśmy właśnie nasze pierwsze zapytanie. Gratulacje !!! Serwer baz jest zainstalowany i działa.



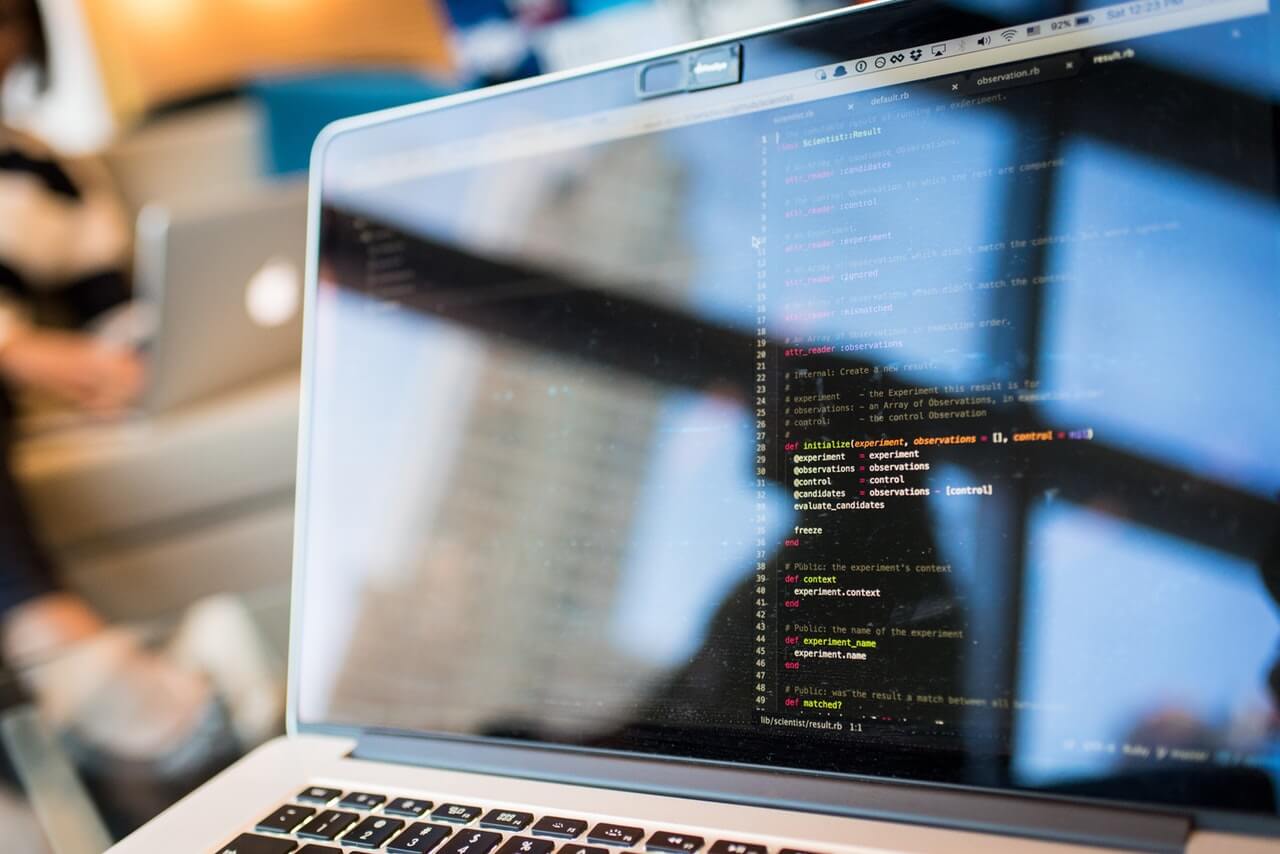
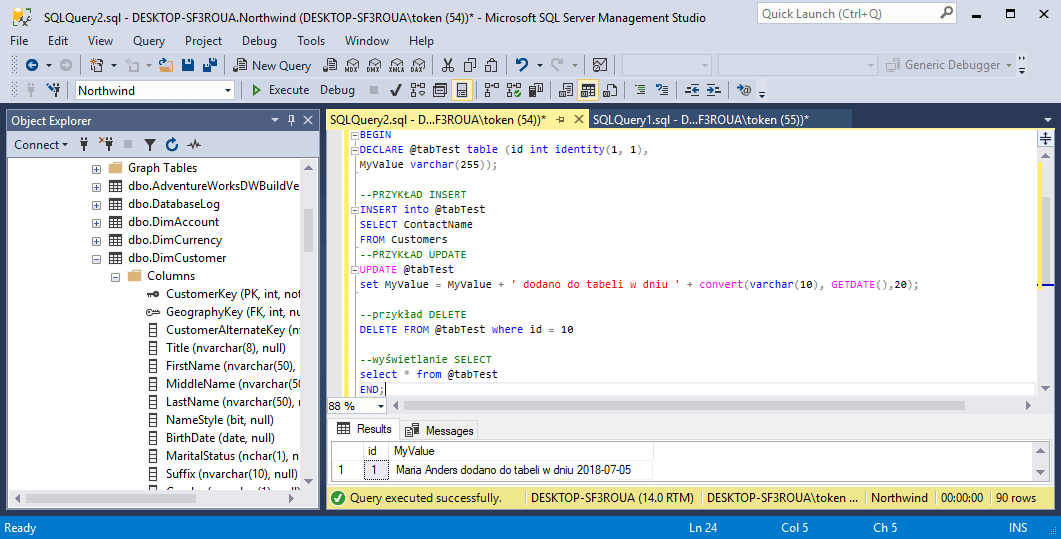
6 komentarzy “Instalacja SQL Server 2014 Express”
zrozumiale i szczegółowo, tego szukałem
Jestem zielony w tej dziedzinie, a zainstalowałem nowy sql na innym dysku kompa według Twojej instrukcji bez problemów, dzięki że zapodałeś instrukcję szczegółowo, jak dla odpornych na wiedzę. Po czym przełączyłem posiadany program Insert GT, który trzymał bazę danych na stworzonym przez instalkę Insert sqlu, na nowo utworzony sql.
Miałbym prośbę, czy mógłbyś podpowiedzieć jak zmienić nazwę „starej” instancji ? za pomocą Menagement Studio 2014
w tej chwili mam na C: instancję serwer\insertgt a na F: serwer\insertnewgt , i tą pierwszą chciałbym zmienić bo są zbyt podobne.
Polecenie Rename nie zadziałało.
Wspaniały poradnik. Wszystko jasno opisane krok po kroku. Niestety nie wiem z jakiego powodu nie działa mi select „HELLO WORLD”go f5. Nic si e nie dzieje, pokazuje się Msg 207 level16 state 1, line 1, invalid column name ’ hallo world’ :/
Cześć,
chodzi prawdopodobnie o to, że używasz znaku cudzysłów, zamiast apostrofu. -> 'Hello World’
pozdr. Tomasz
Faktycznie 😀
Dziękuje